이 지도 다운 방법의 최종 업데이트는 2016년 06월 09일 입니다. 수시로 날짜 체크를 하시고 새로운 방법으로 업데이트 하시기바랍니다.
이 지도는 공개적으로 사용할수 있으니 모든 볼거리가 있는 지도는 소스를 공개적으로 올리지 못하고 개인적으로 이메일로 받아서 스마트폰에서 열면서 파일 설치를 해야만 정확하게 이용 할수 있습니다.
자세한것은 여기를 눌러서 그곳에서 파일 받기를 신청해서 이메일로 받아서 설치를 해야 사용 가능 합니다.
참고로 이 지도는 매 3개월마다 새로운 볼거리를 더 넣어서 새로 만들어 지게 됩니다.
요청 하실때마다 새로운 지도로 바뀌게 되니 참고 하시기 바랍니다.
이 지도를 사용 하시기 전에 읽어 주십시요.
이지도는 http://navajokim.com 미국을 방문 혹은 여행 하는 분들을 위해서 안전하고 편하게 미국여행을 하시라고 무료로 배포하는 미국 여행지도 입니다.
이 지도는 매 3개월마다 새로운 여행지를 더 추가해서 배포하게 됩니다. 현재 1/3만 추가 해 놓은 상태이나 지금 준비 된것만도 미국 의 웬만한 곳은 모두 여행 할 수 있습니다.
이 지도는 어느 누구라도 http://navajokim.com 의 허가 없이 재 배포를 하거나 혹은 상업용으로 사용해서는 안됩니다.
이 지도는 저작권으로 보호 하고 있고 똑같은 좌표가 절대 존재 할수 없어서 재배포를 하거나 혹은 상업용으로 혹은 유료로 재 배포를 할시에는 http://navajokim.com 에서 저작권을 행사 하게 됩니다.
혹시라도 여행시에 구글에서 확인해서 온것이고 아직 미 확인 한곳도 있는데 여행후 좌표가 틀린곳을 찾으시면http://navajokim.com 으로 알려주시면 즉시 확인후에 안전을 위해서 바로 수정해서 재 배포 하겠습니다.
맵스미 설치 방법
이 자료는 컴퓨터에 능숙 하지 않은 분들을 위해서 , 설치가 어려운 분들을 위해서 설명이 길게 되어 있으니 참고 하시기 바랍니다. 컴퓨터에 능 하신분들은 지루 할수 있으니 알아서 하시고 능숙 하지 않은 분들을 위해서 긴 설명을 이해 해 주시기 바랍니다.
이 지도는 제가 개인적으로 시간이 없어서 설치 방법에 대해서는 문의 받지 않습니다. 어려우신분은 컴퓨터를 잘 하는 분에게 부탁해서 설치 하시기 바랍니다.
먼저 이메일을 요청해서 받습니다.
이 설치 방법은 PC에서 보면서 스마트폰으로 따라 하면 쉽게 설치 할 수 있습니다.
가장 먼저 맵스미 지도는 좌표를 줄 방법이 이메일로 전달해서 스마트폰에서 열어야 하므로 반드시 카페에 정해진 배포 하는곳에 요청해서 먼저 좌표를 이메일로 받아야 합니다.
그리고 핸드폰으로 설치를 해야 하니 반드시 스마트폰을 열어서 이메일을 엽니다. 스마트폰에서만 설치가 됩니다. PC에서는 사용 할수 없게 되어 있습니다.
오프라인 Maps me 설치 하는 방법
지금 사용하시는 스마트폰이나 혹은 사용하지 않은 성능이 좋은 스마트폰을 이용해서 와이파이로 들어가서 아래 앱을 검색을 합니다.

그리고 다음 앱에서 설치를 누릅니다.

다음에서 동의를 눌러서 설치를 시도 합니다.

설치 시작하게 됩니다.


설치가 끝나가고 있습니다.


설치가 끝난 후에는 열기를 누릅니다.

파일 요청해서 받아서 다운 하는 방법
이제 설치가 끝난것 입니다.
아래 부터는 카페나 혹은 카페에서 선정한 맵스미 지도파일 받을곳에 요청해서 그곳에서 파일을 이메일로 받아서
스마트폰에서 이메일을 열고 설치를 해야 하는 방법 입니다.
이메일을 요청한 후에 스마트폰에서 이메일을 체크 합니다.
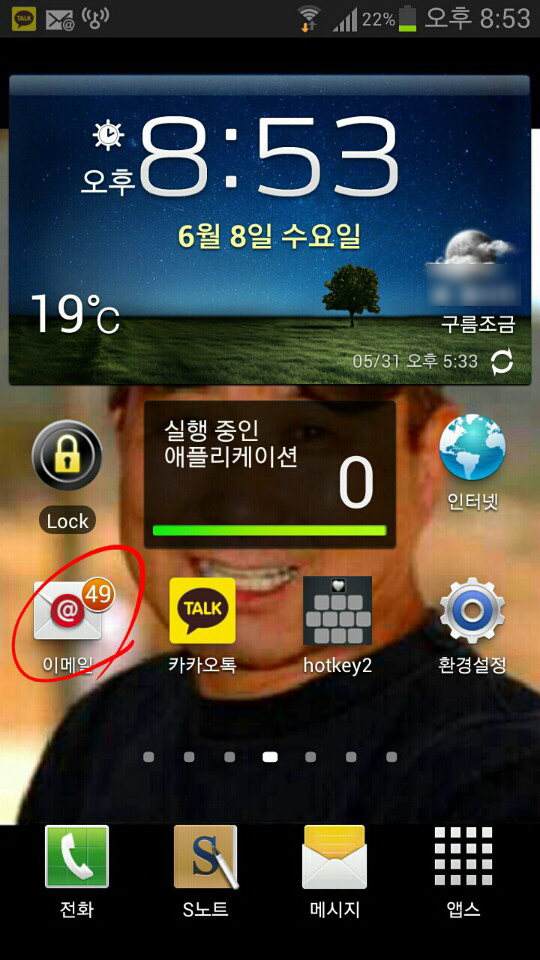
다음 페이지에서 이메일 받은것을 누릅니다.


이메일 받으신것을 누르시면 첨부파일이 보일것 입니다. ( 이것은 전체 예인데 원하시는곳의 지도요청 수에
따라서 파일 숫자가 달라지게 됩니다.
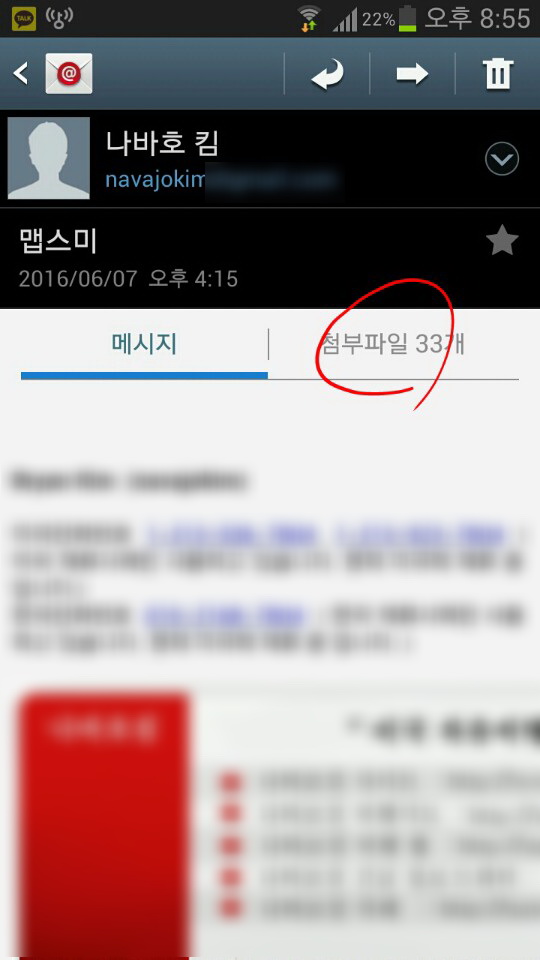
첨부 파일을 누르면 아래와 같이 나올것인데 모두 저장을 누릅니다.
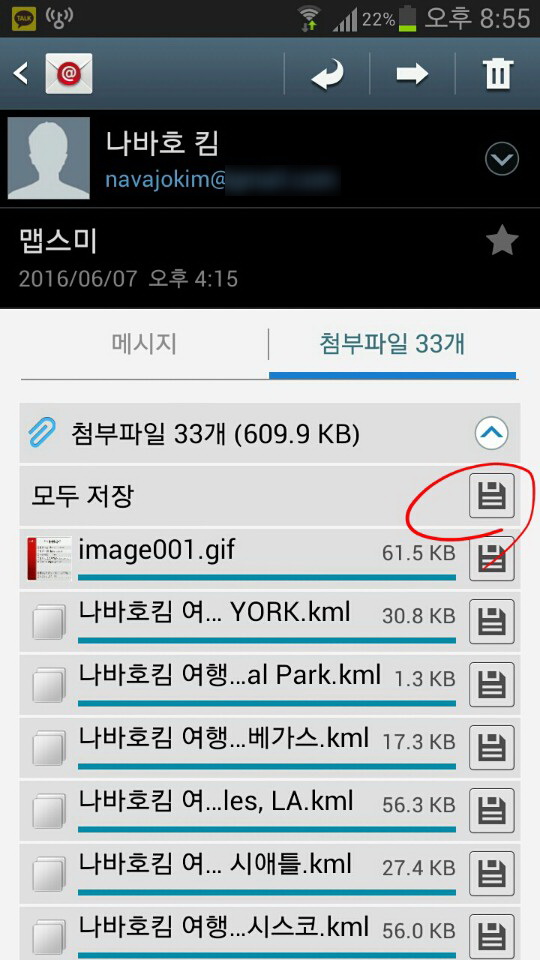
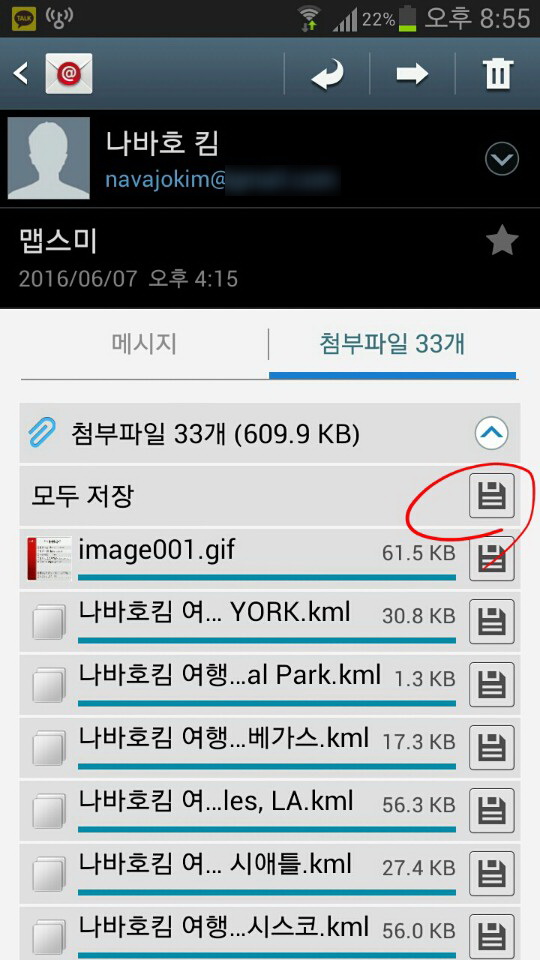
아래 파일과 같이 요청한 파일들이 보일 것 인데 차례로 다운이 되게 기다립니다.
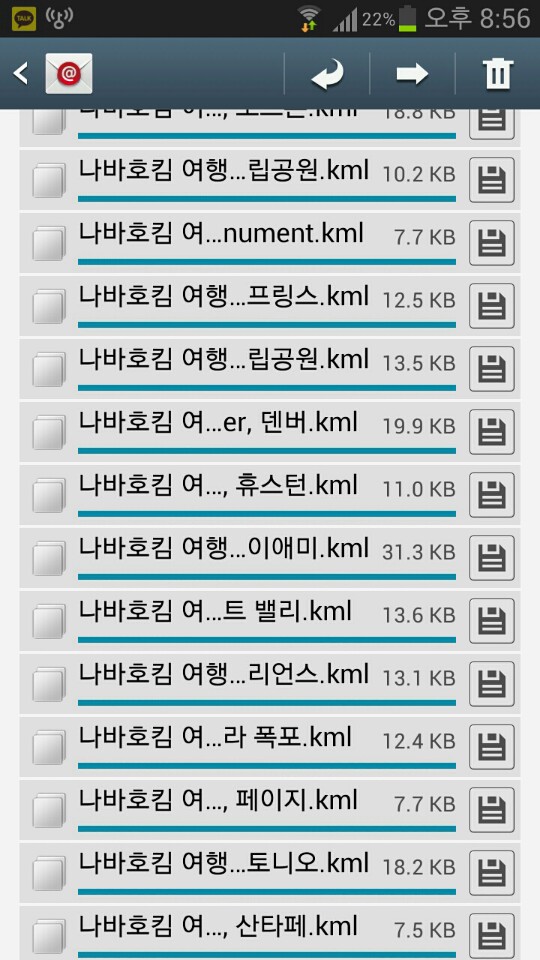
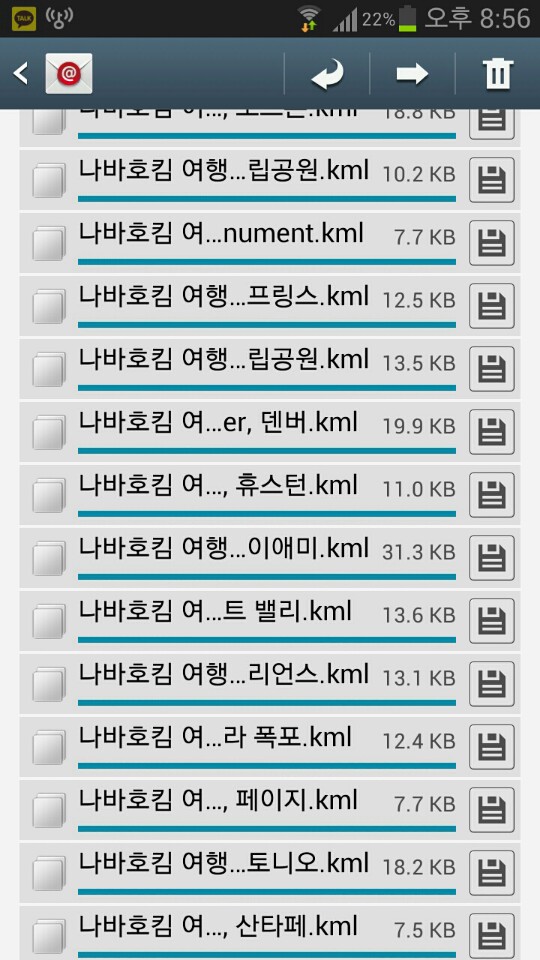
파일 다운이 모두 끝나기를 기다렸다가 스마트폰에서 내 파일을 누릅니다.
만일 내 파일이 없는 경우에는 앱스토어에서 내파일을 다운 받아서 설치 하고 누릅니다.
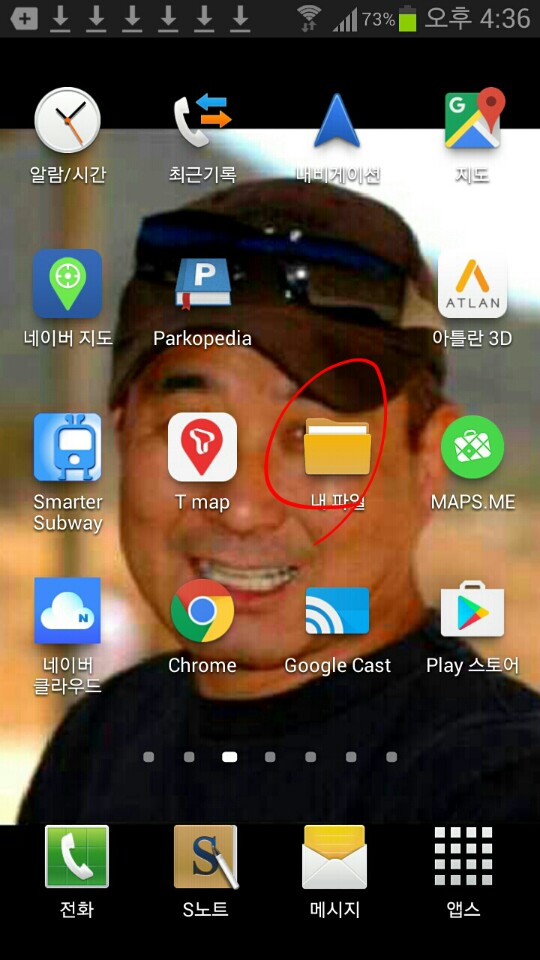
그러면 모든 파일이 나오면 그것을 누릅니다.
아래 화면은 전화기마다 틀릴수 있습니다. 파일을 누르십시오.
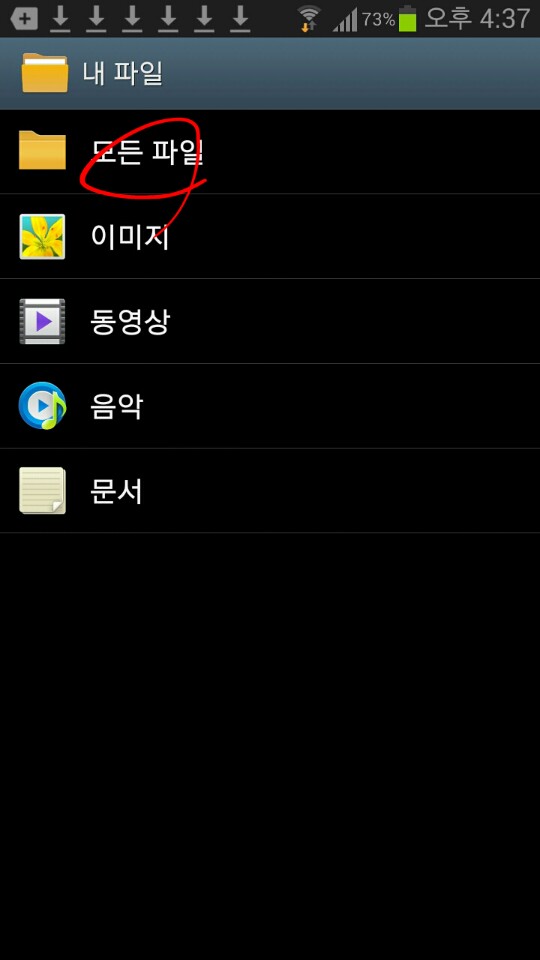
파일 안에서 다운로드를 찾아서 누릅니다.
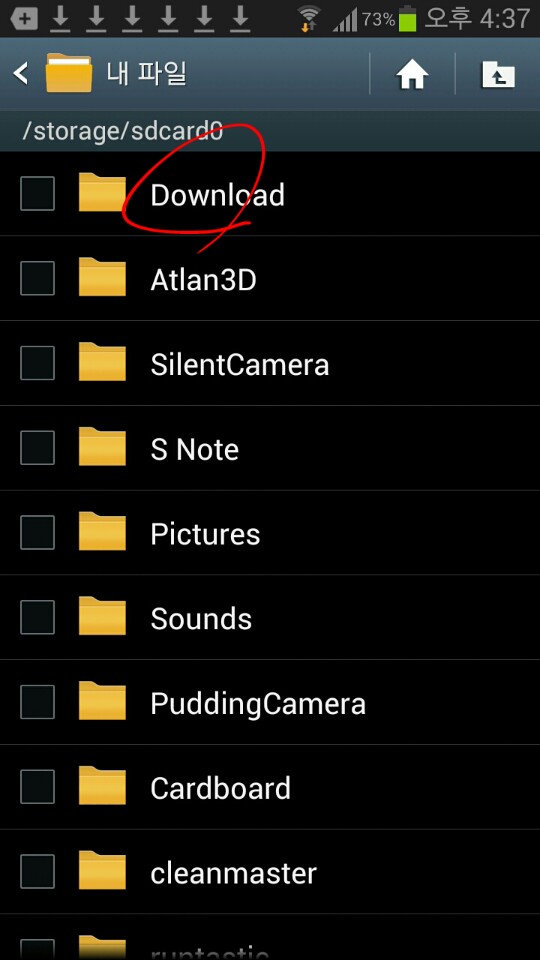
그곳에 보면 이메일로 받아서 모두 저장을 한 파일들이 보일것 입니다.
그것을 하나씩 누릅니다.
그러면 파일 저장이 되면서 지도가 보이게 됩니다.
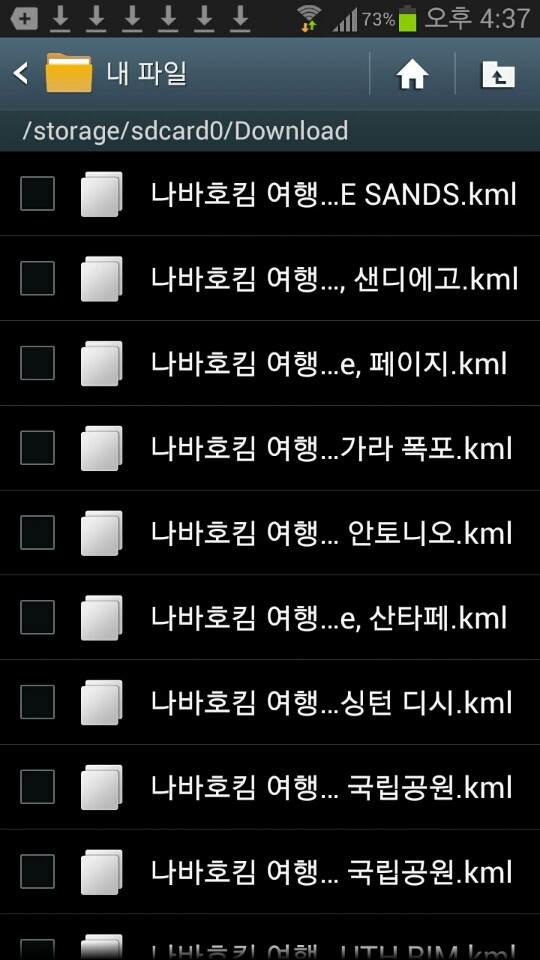
아래 지도처럼 하나씩 다운 되면서 빨간 마크에 흰 별 표시가 있는것이 하나씩 나타나게 됩니다.
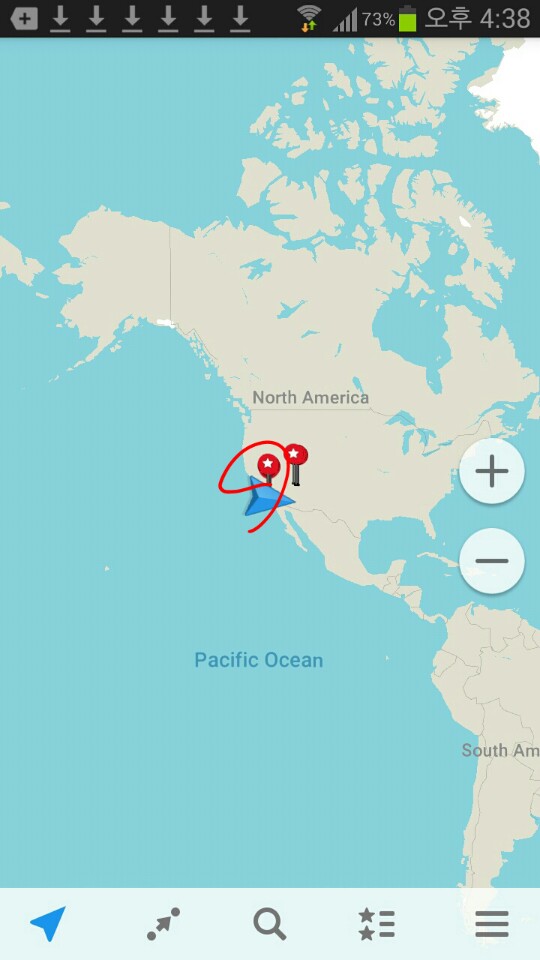
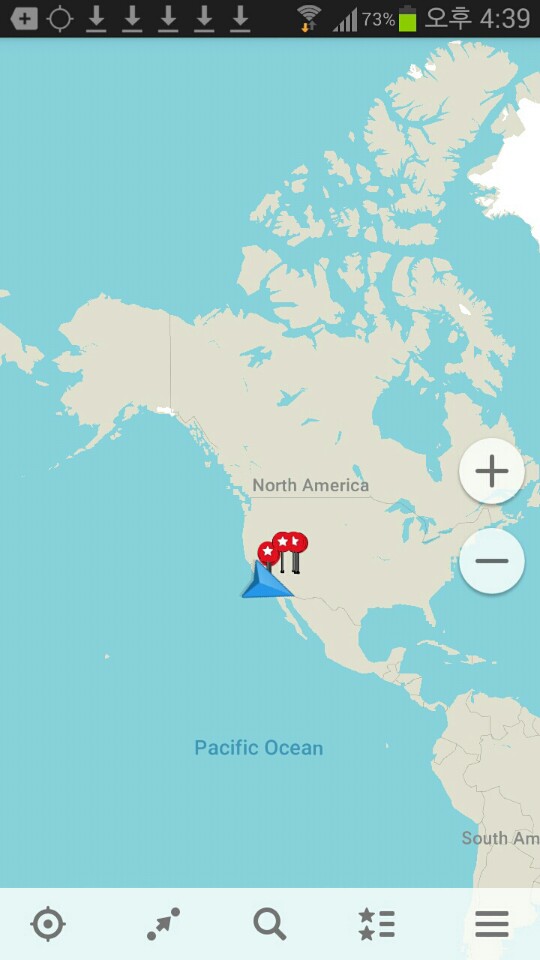
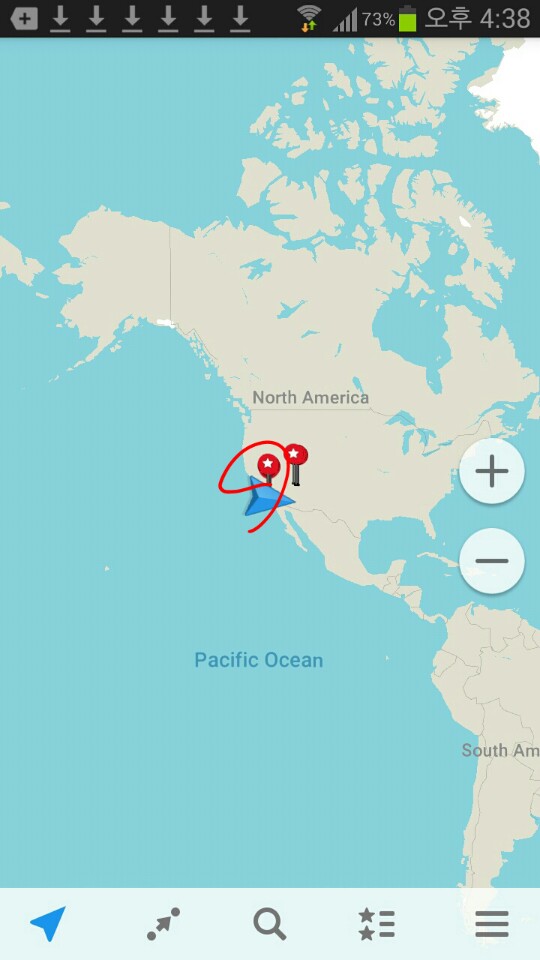
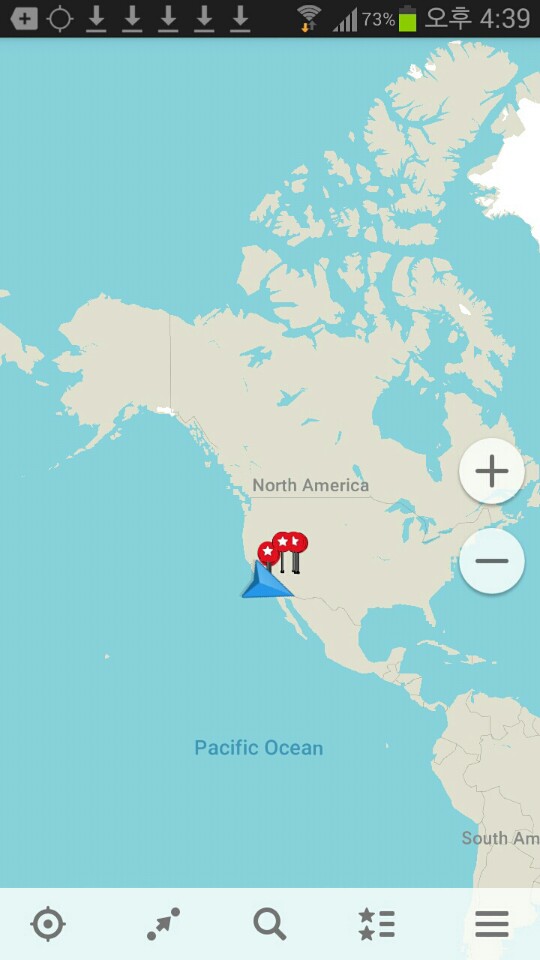
그리고 시험적으로 아래 그림 위치를 눌러서 LA란 것이 나오는곳을 찾습니다.
디즈니랜드가 나오지는 않지만 앞에 LA가 나오면 됩니다.
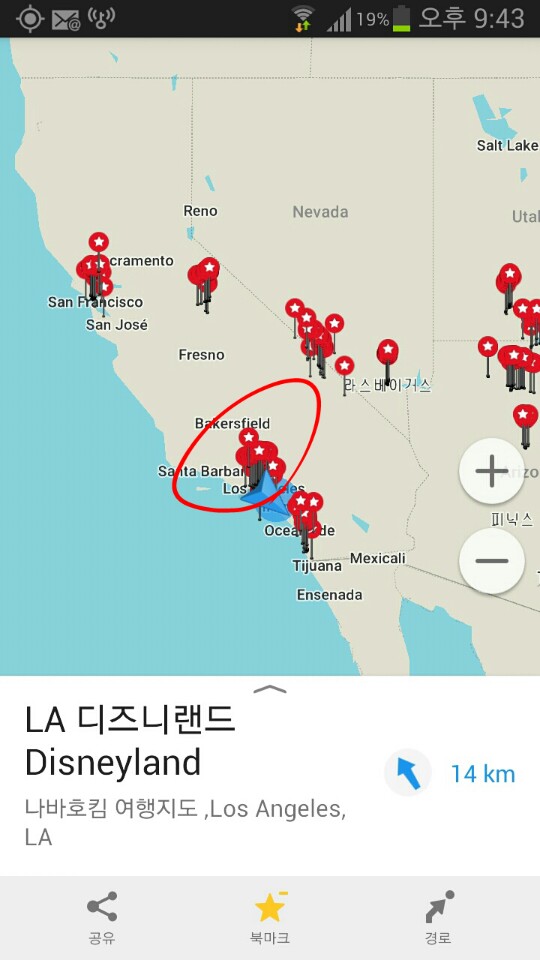
그곳을 + 표시를 눌러서 크게 확대 합니다.
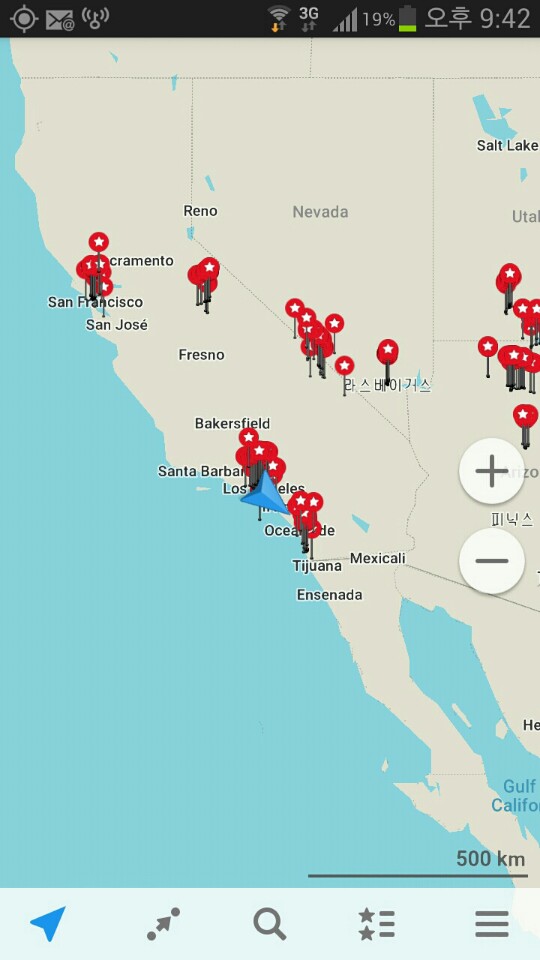
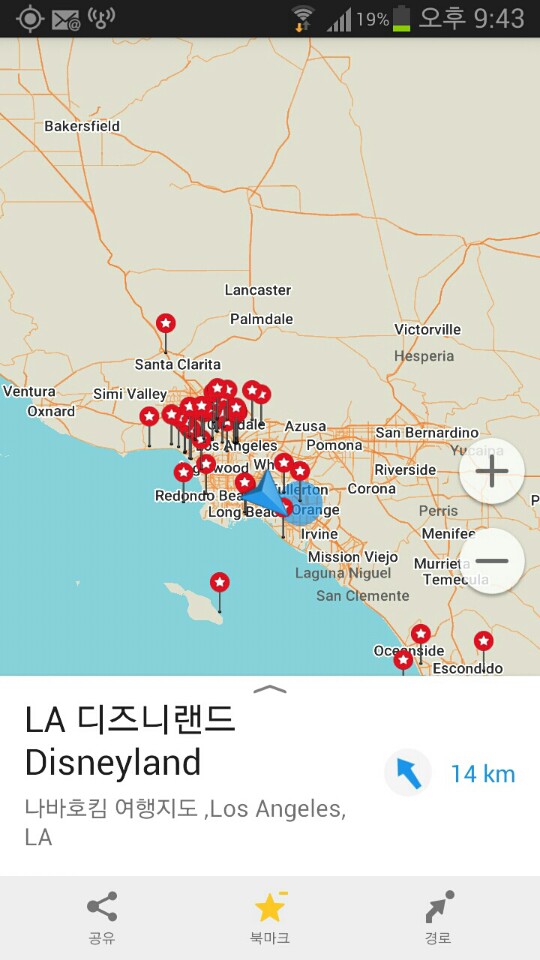
그러면 아래 그림 처럼 자동으로 지도 업데이트가 시작 됩니다.
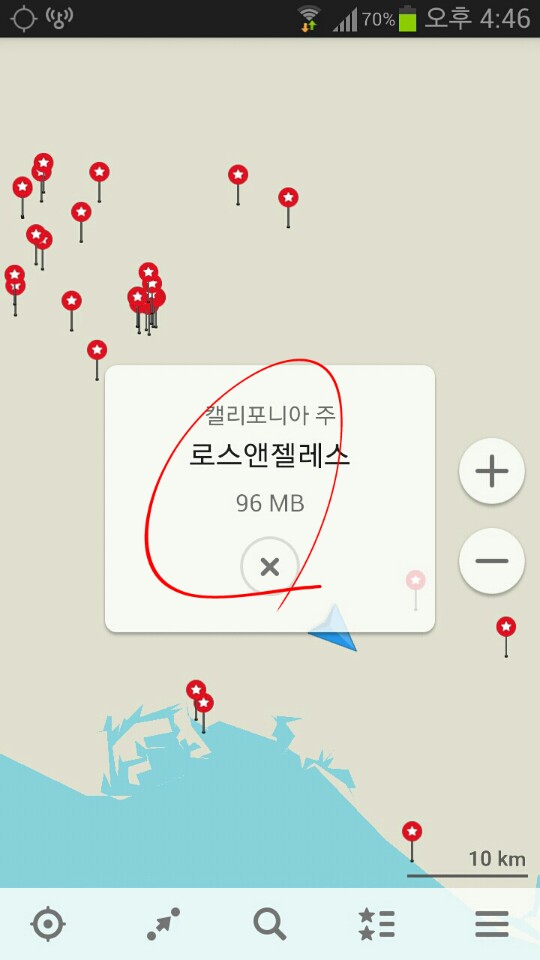
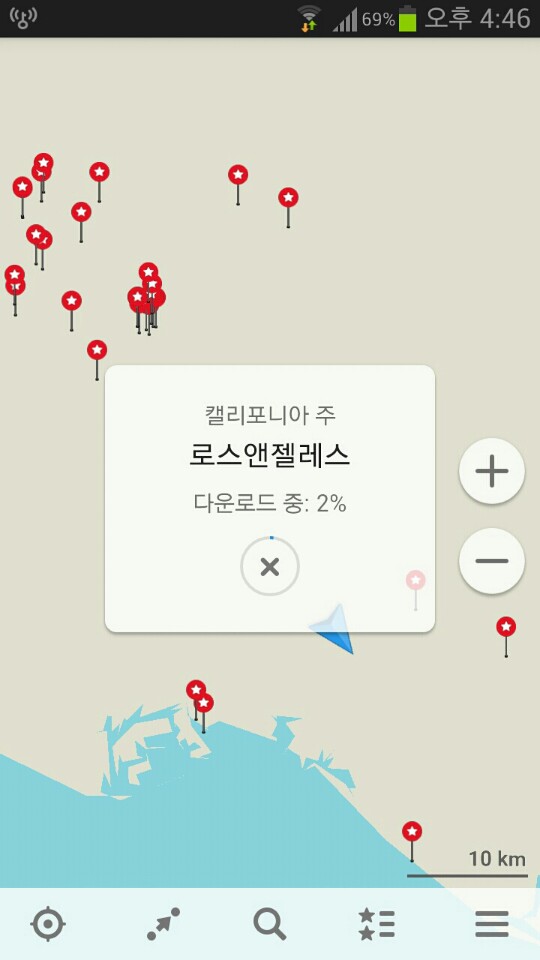
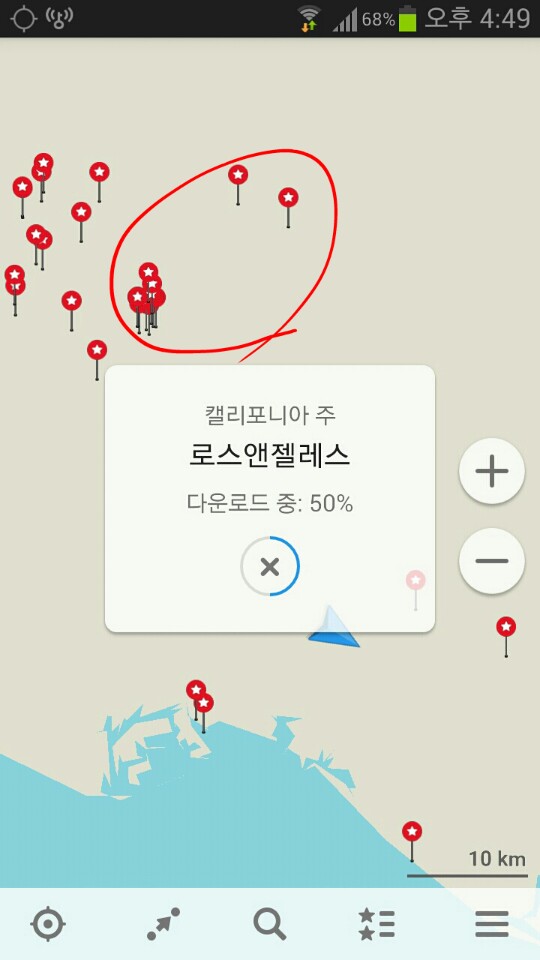
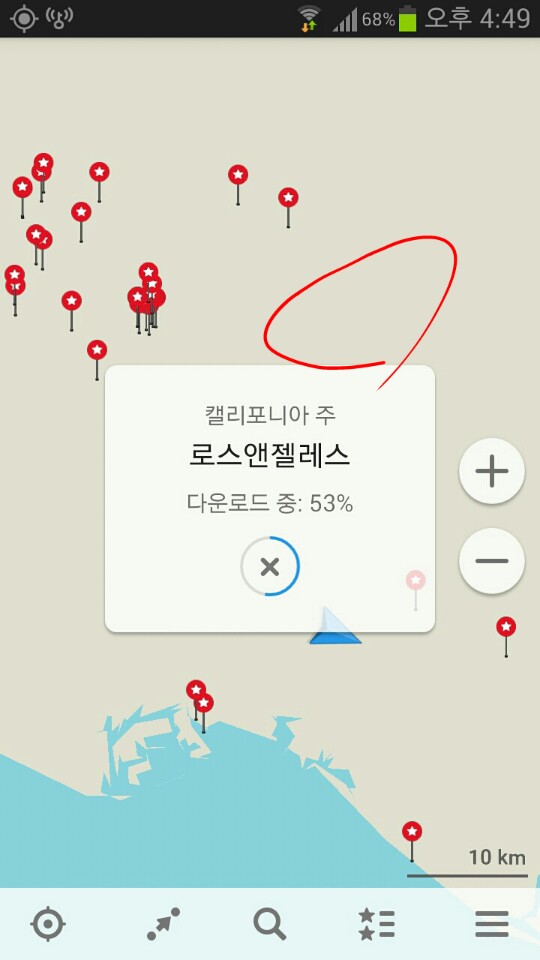
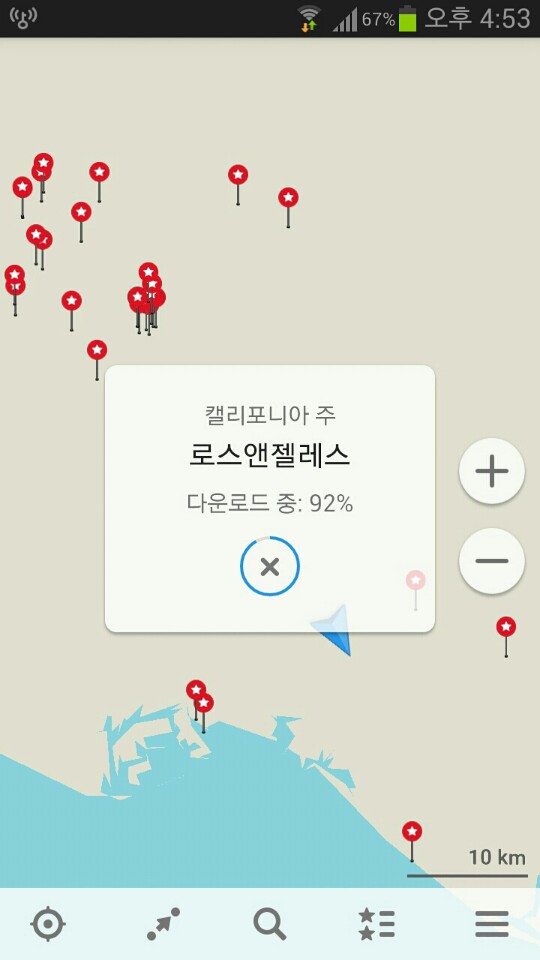
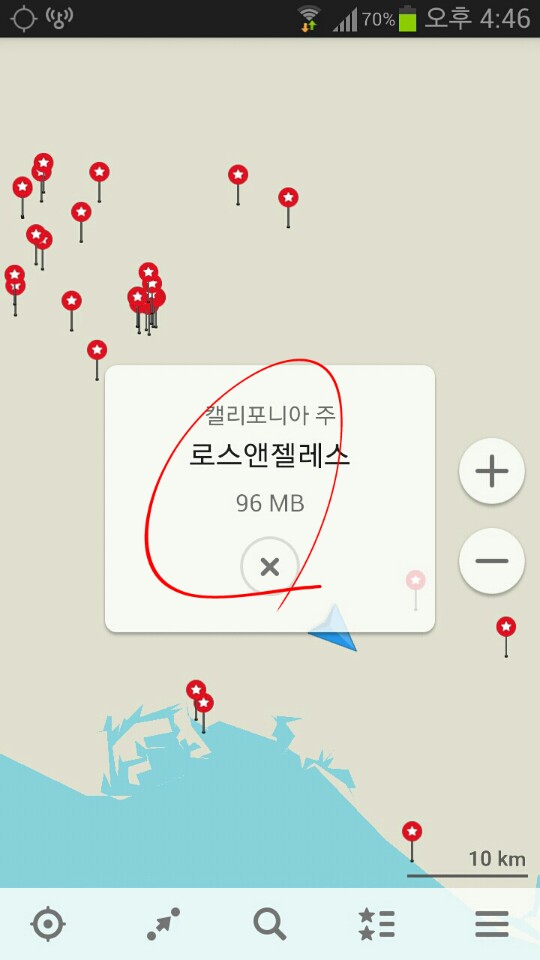
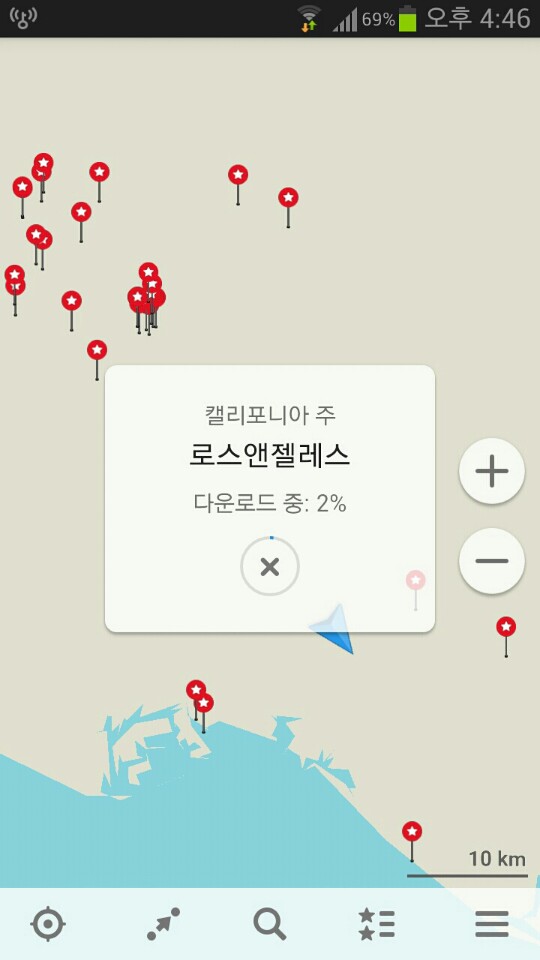
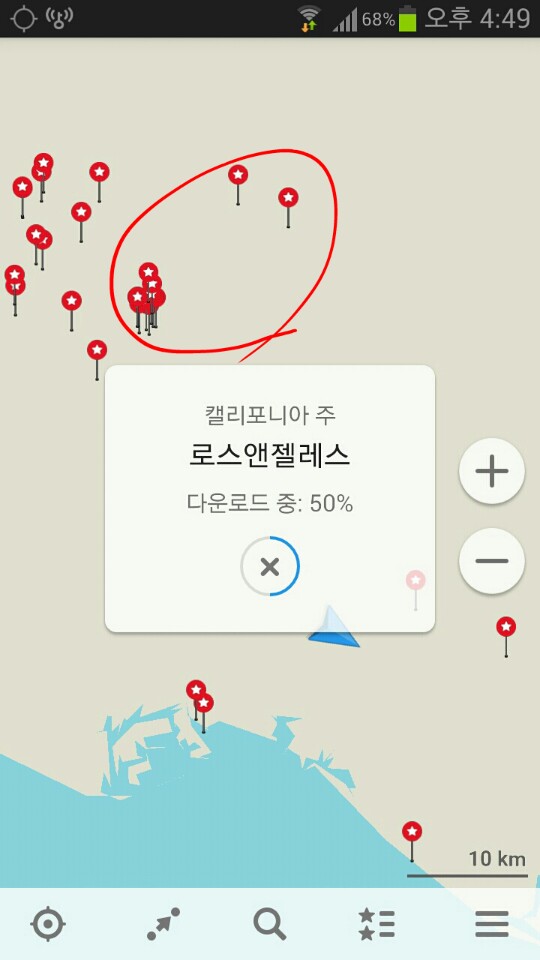
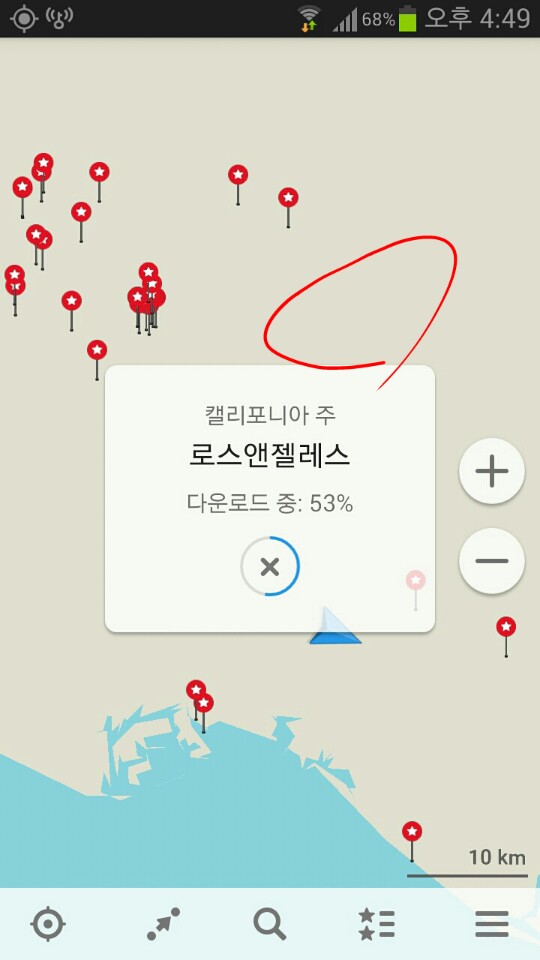
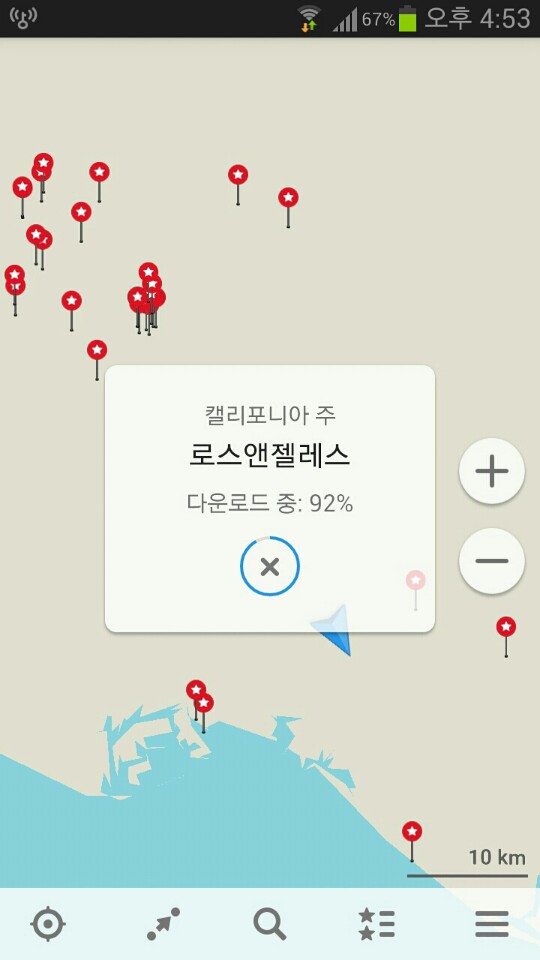
업데이트가 되면 자동으로 아래 지도 처럼 상세 지도가 나오게 됩니다.
아래 지도 처럼 글 들이 보이면 다운 된것 입니다.
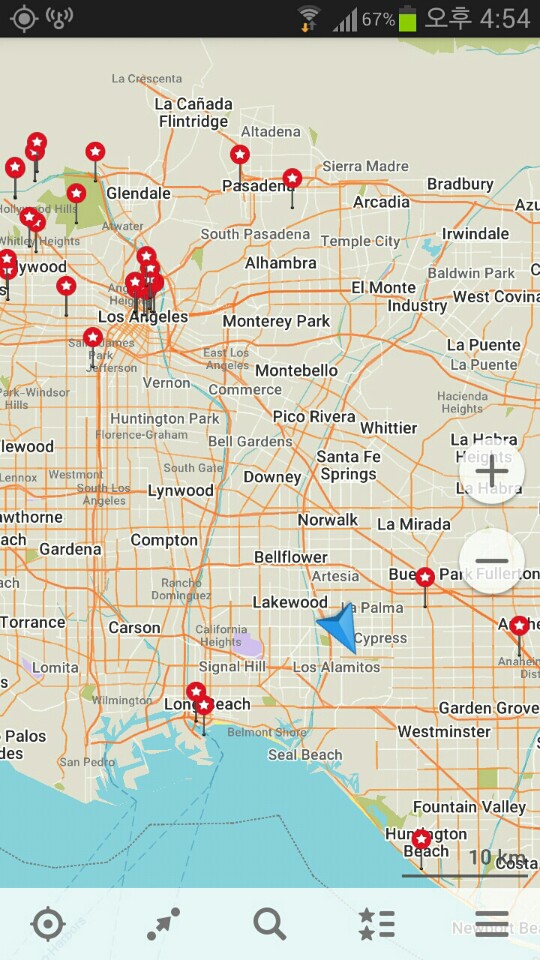
다음에 - 표시를 눌러서 지도를 작게 합니다.
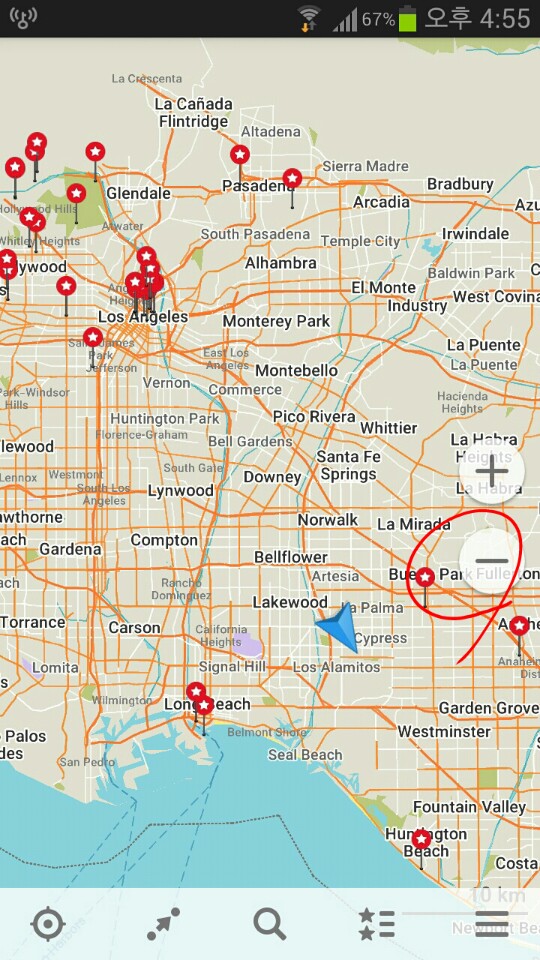
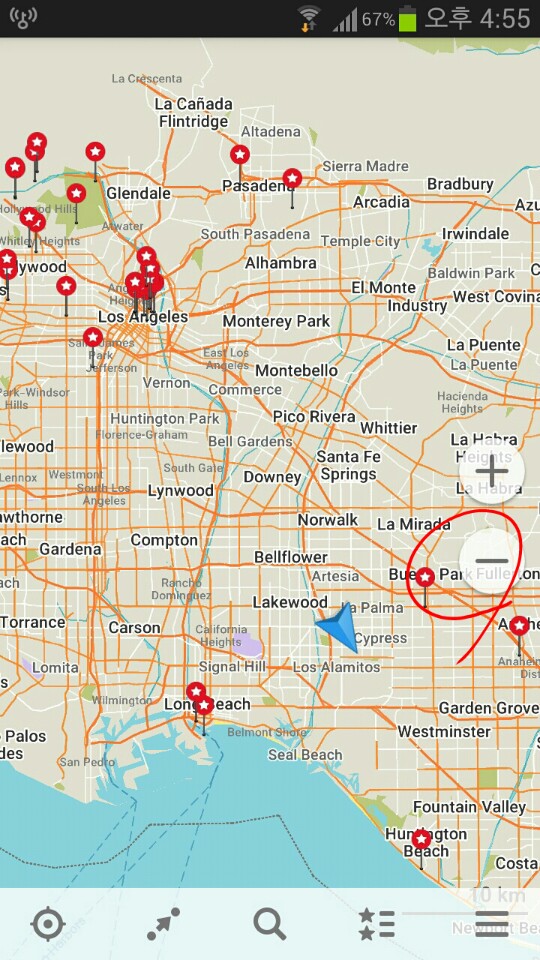
그리고 다음에서 아래 지도와 같이 아랫부분 ( 파란색 원이 되어 있는곳) 을 눌르면 San Diego가 나오게 됩니다
시월드가 나오지 않을수도 있지만 앞에 San Diego란 지명이 나오면 됩니다.
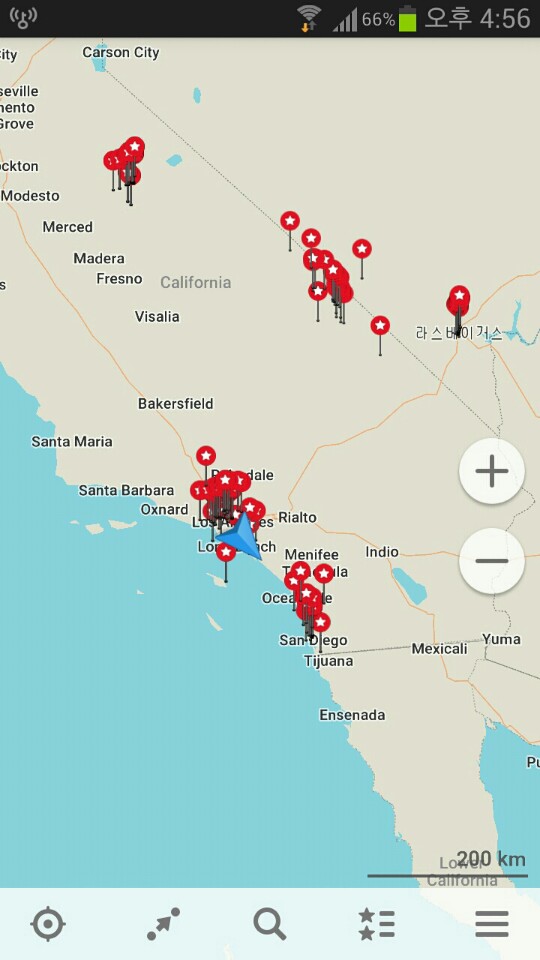
그리고 그 지역을 확대 하면 아래 그림처럼 나옵니다.
이것은 서부 예를 들은것인데 다른 지역 ( 동부등을 )을 선택하면 그림이 다르게 나올수도 있는 예 입니다.
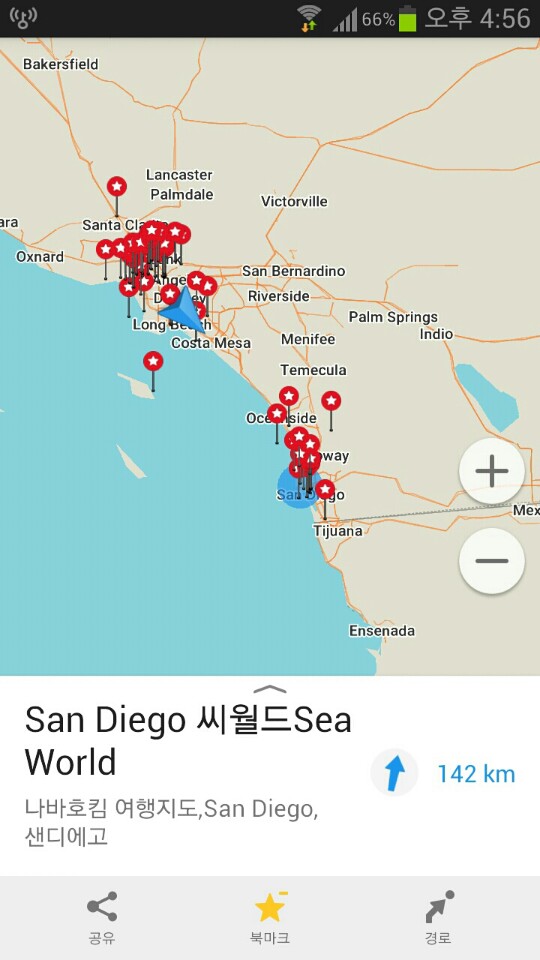
그곳에서 다운로드를 누릅니다.
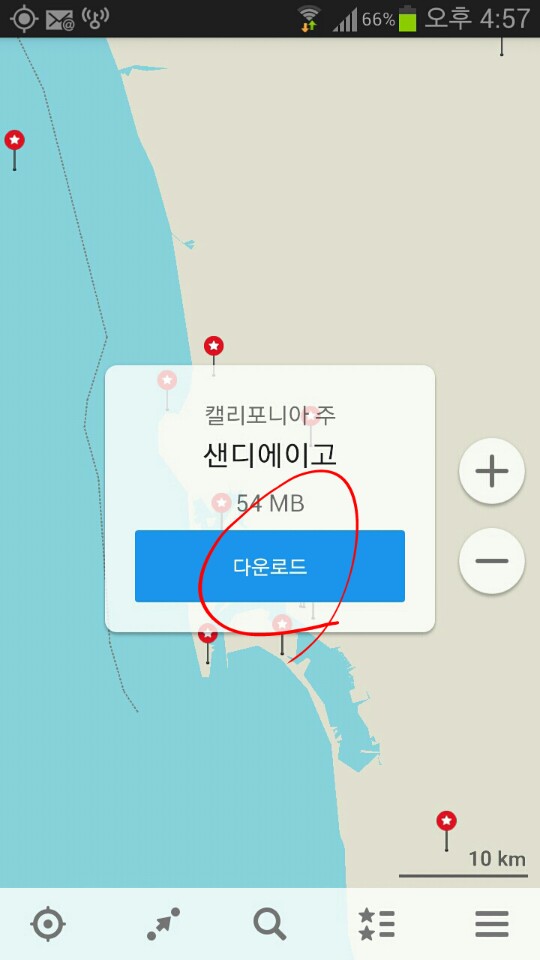
그러면 아래 그림 처럼 다운로드가 시작 됩니다.
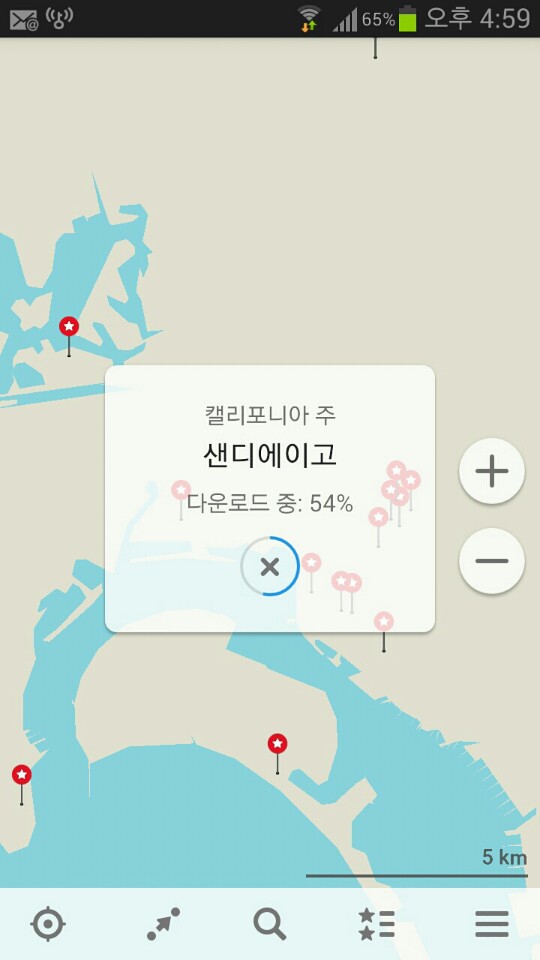

이곳 역시 다운로드가 되면 아래 그림처럼 빈 공간에 지도가 나타나게 됩니다.
그러면 다운로드가 잘 된것 입니다.
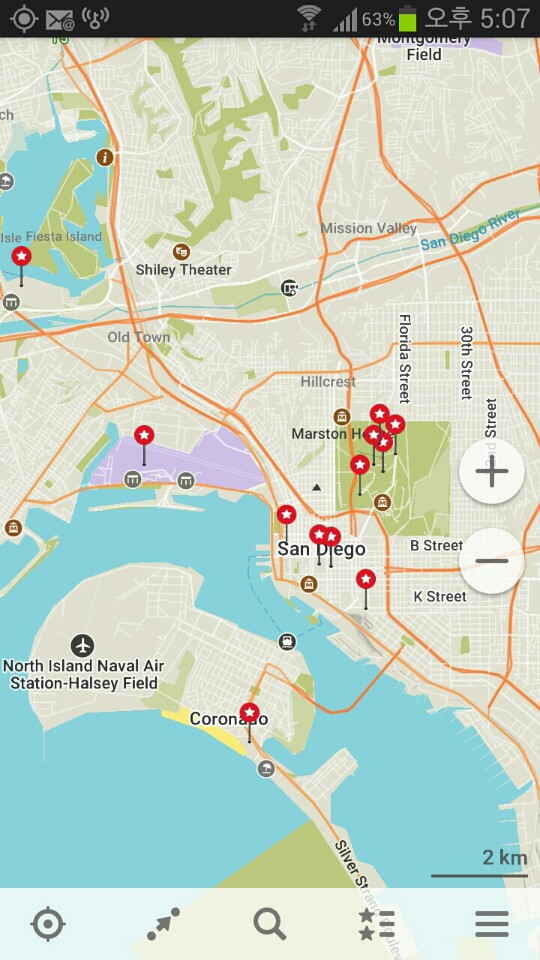
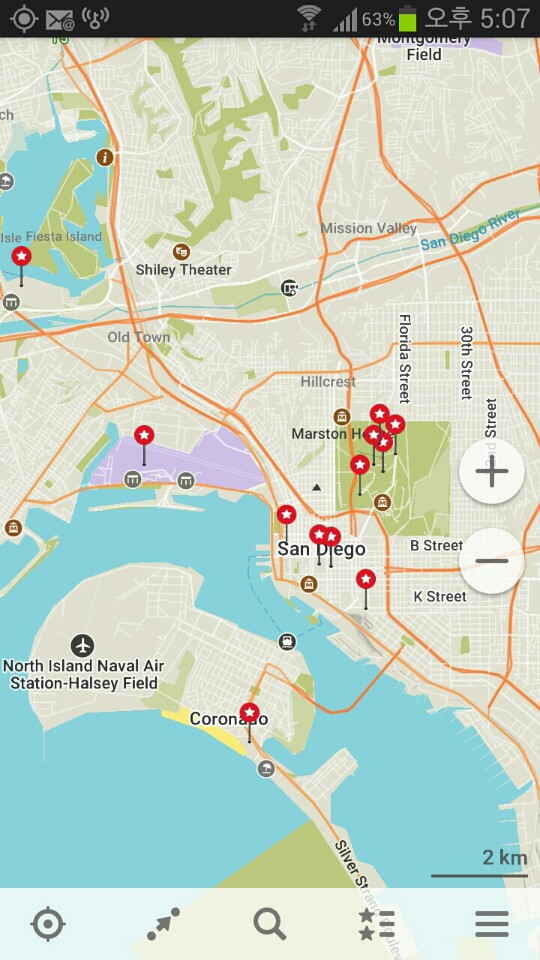
다음지역은 역시 지도를 작게해서 봅니다.
그리고 그랜드캐년도 가시는 분은 아래 그림과 같이 작게 한후에 파란색 타원형이 있는 지역을 눌러 봅니다.
그러면 Grand Canyon 이란 글씨가 나올것 입니다. 그곳은 그랜드캐년 입니다.
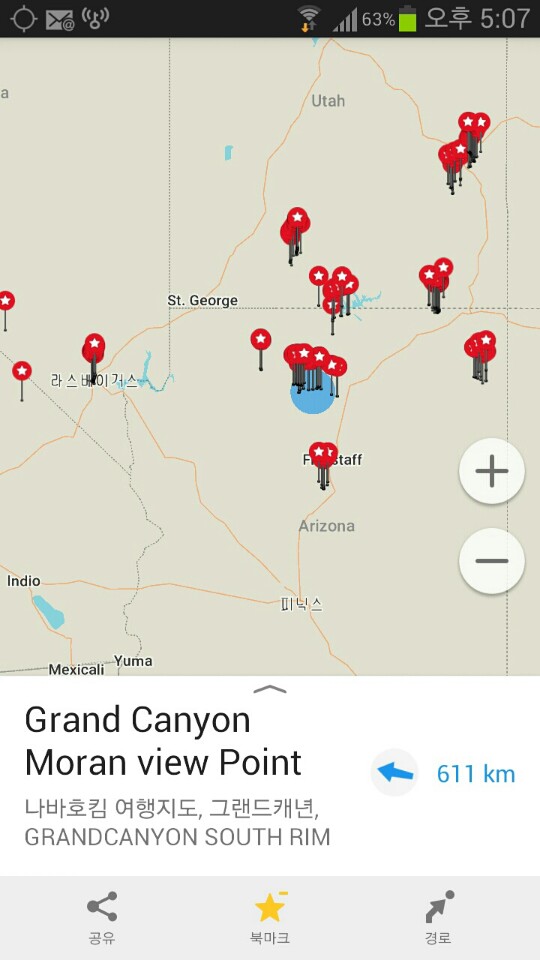
파란색 타원형 지역을 크게 확대 합니다.
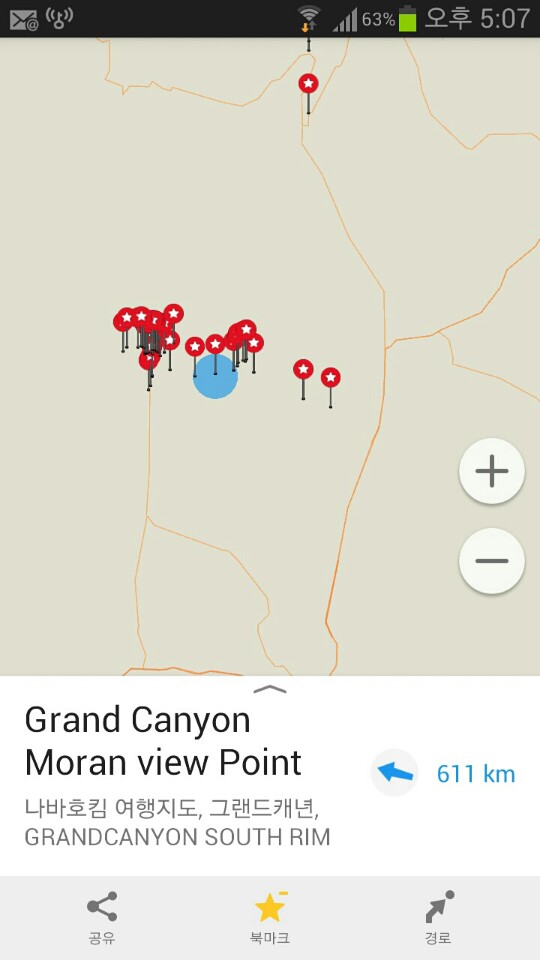
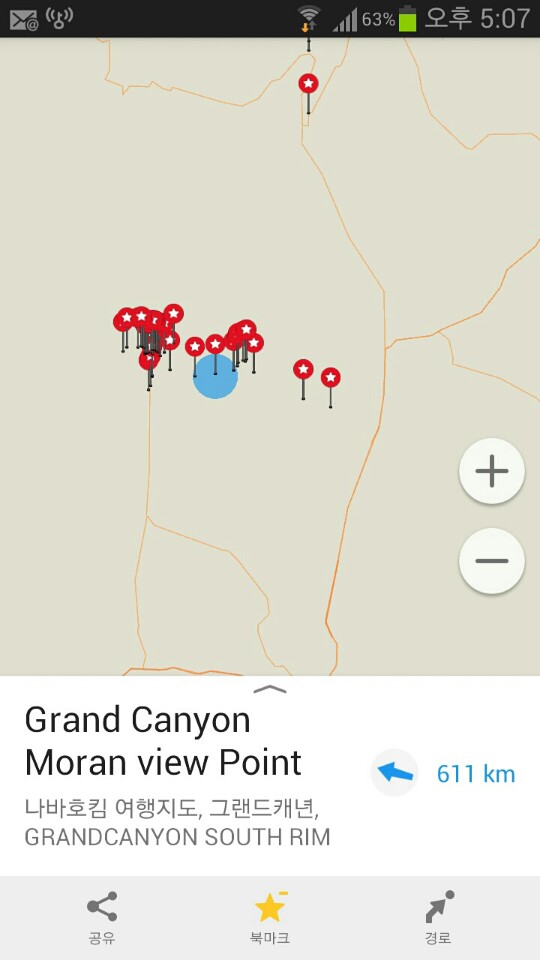
그러면 애리조나주 플래그스탭 ( Arizona Flagstaff )란 지도가 다운 표시가 나오는데 그것을 누릅니다.
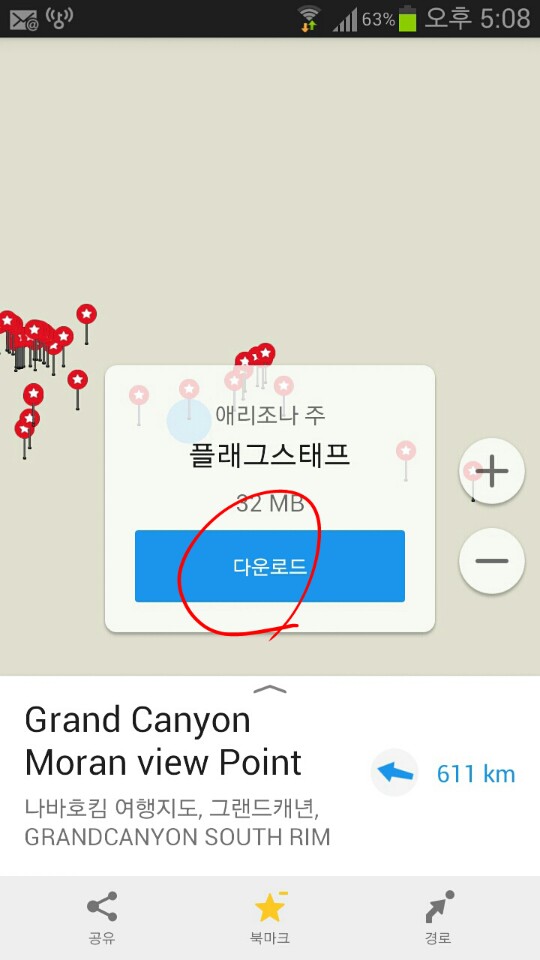

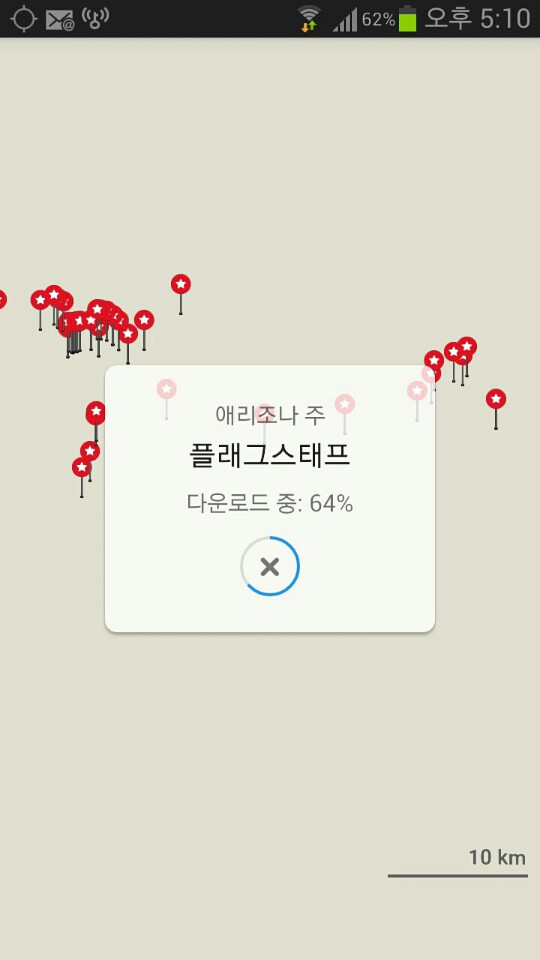
지도가 다운되면 빈자리에 아래 그림과 같이 그림이 표기 됩니다. 그러면 다운 로드 된것 입니다.
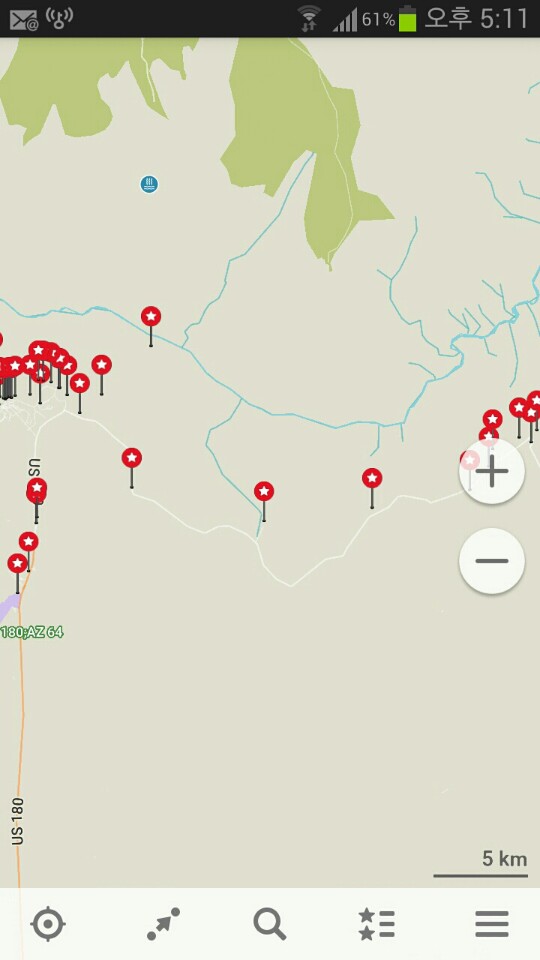
다음에 한가지 더 예를 듭니다. 왼쪽 -를 눌러서 지도를 작게 합니다.
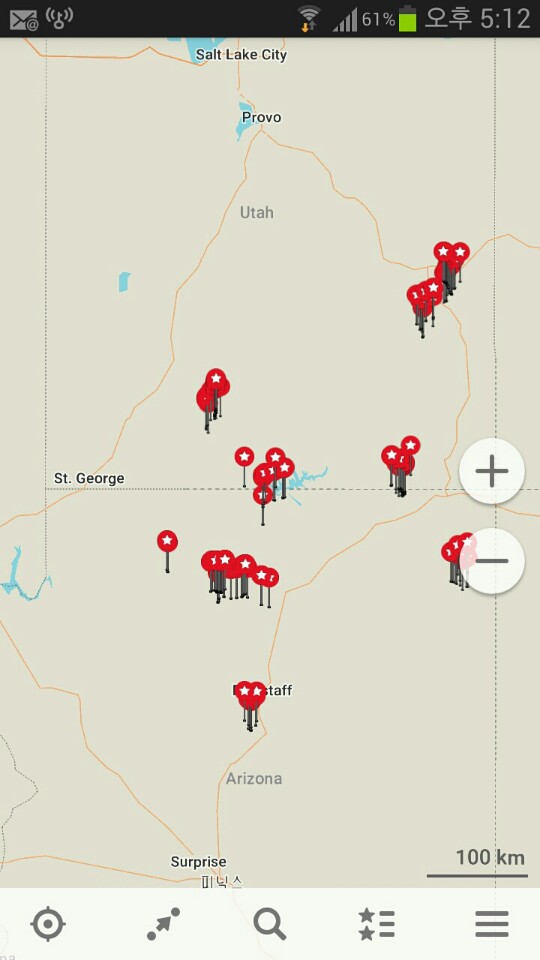
그리고 파란원이 있는 지역을 눌러 봅니다.
그러면 아래 그림과 같이 Bryce Canyon이라는 지명이 나올것 입니다.
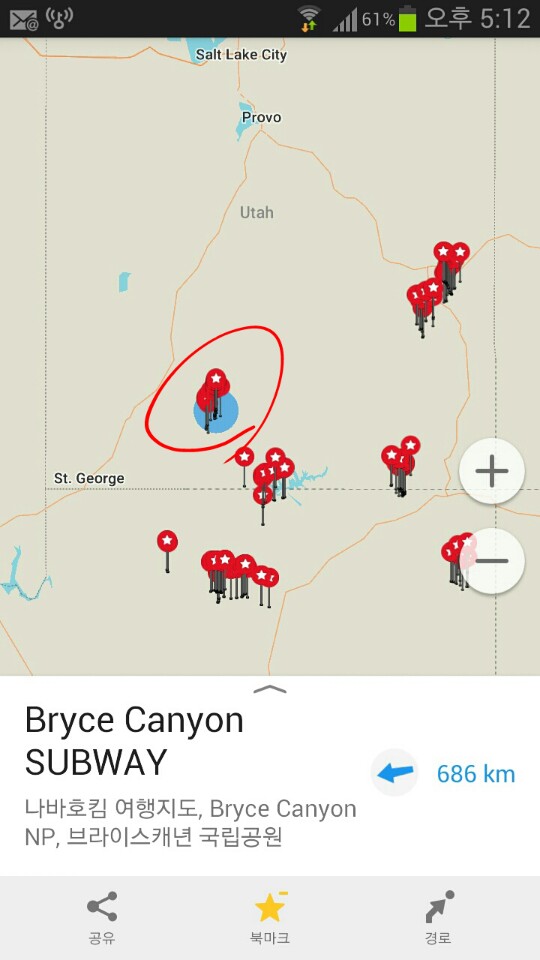
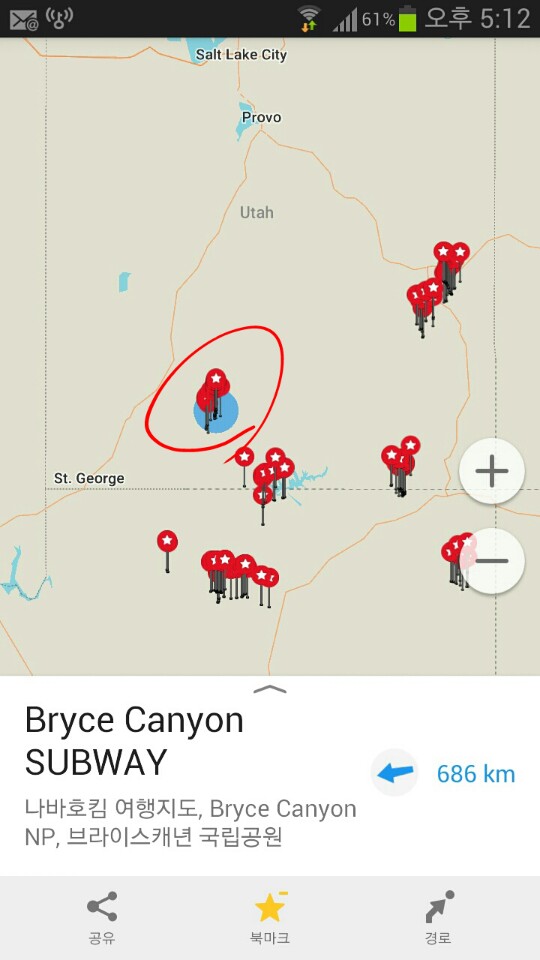
이곳을 크게 확대하면 지도가 없으므로 다운로드 하라는 표시가 나오고 다운이 시작 됩니다.


이곳 역시 다운이 되면 아래 지도 처럼 색이 변하게 되는데 이것은 다운이 된것으로 보면 됩니다.
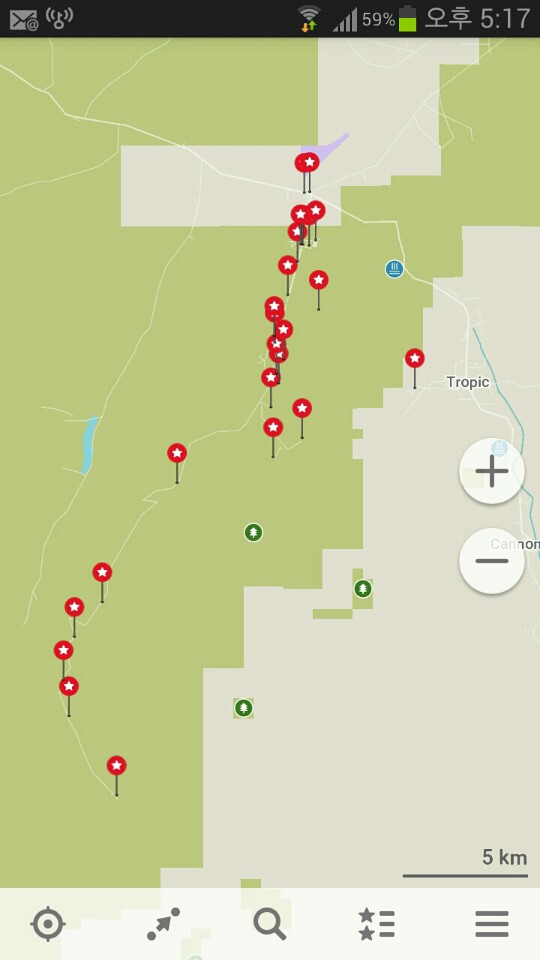
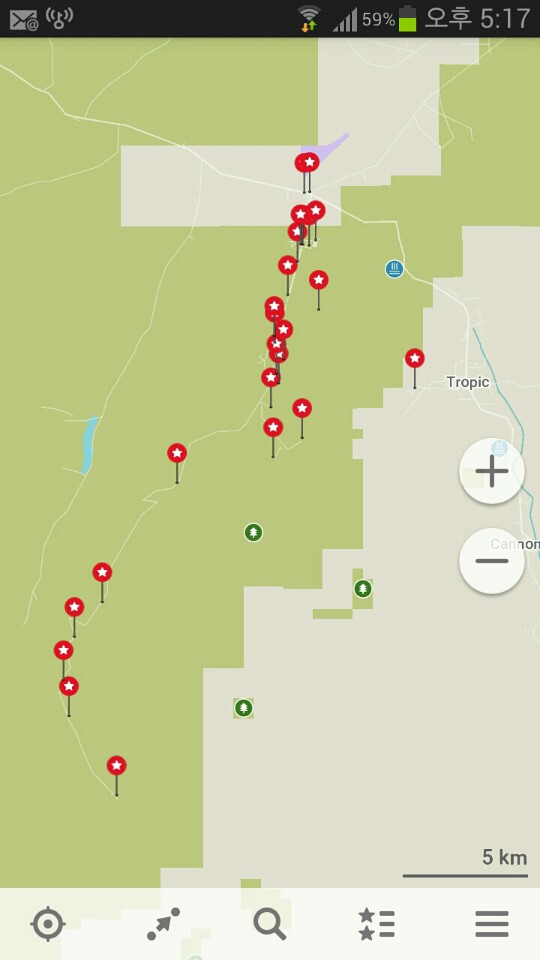
마지막으로 한곳 더 시험해 봅니다.
-를 눌러서 지도를 작게 한후에 파란색 원형이 있는곳을 눌러 봅니다.
San Francisco라는것이 나오면 샌프란시스코 지도 입니다.
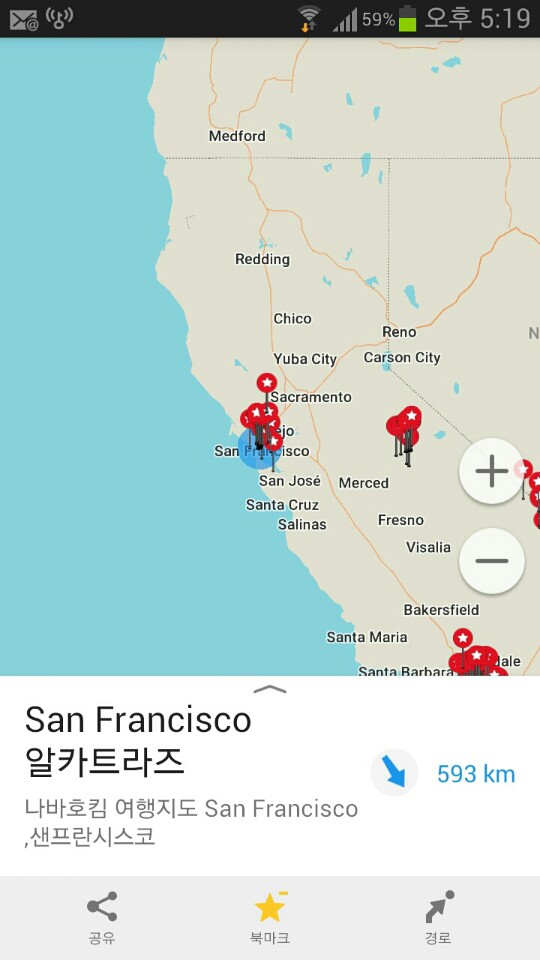
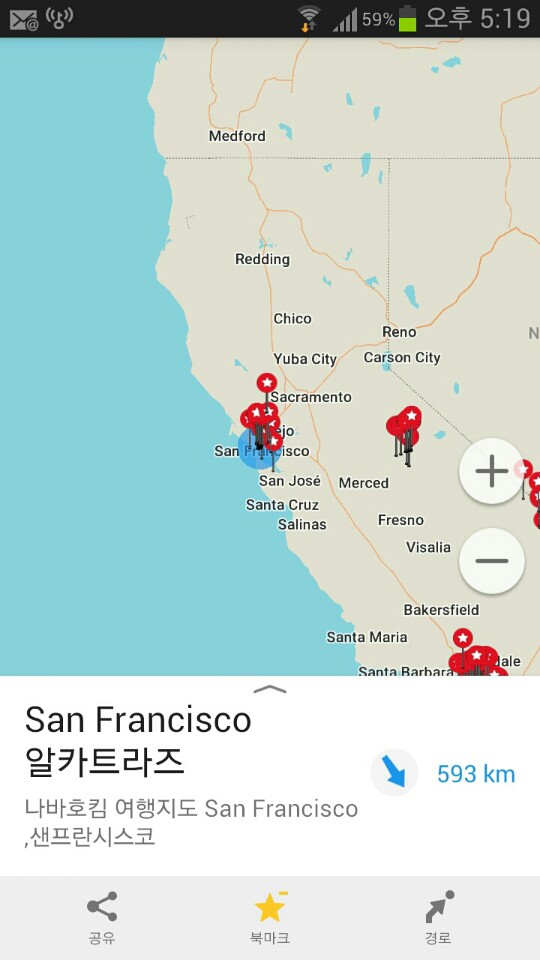
다른곳과 마찬가지로 지도 다운표시 나오고 다운을 시작하면 아래처럼 지도가 다운 됩니다.
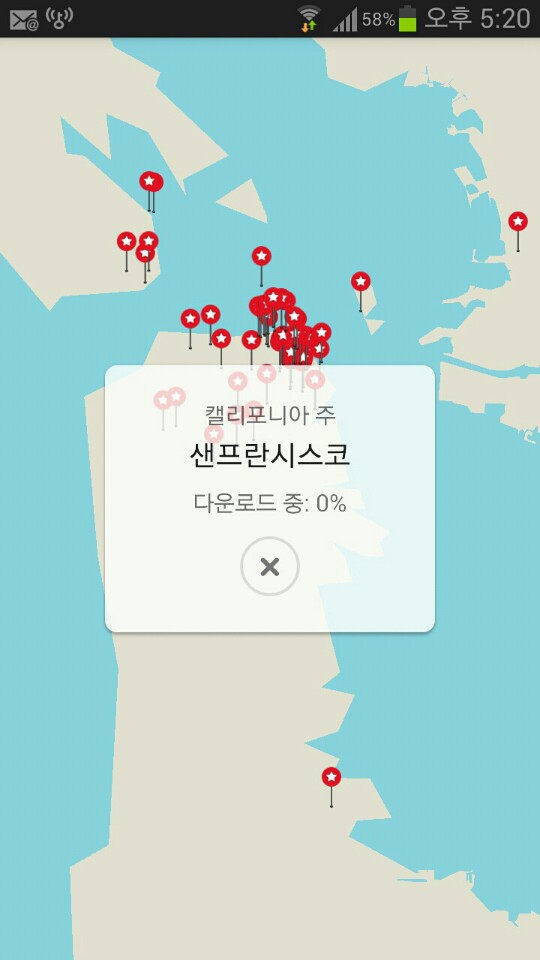
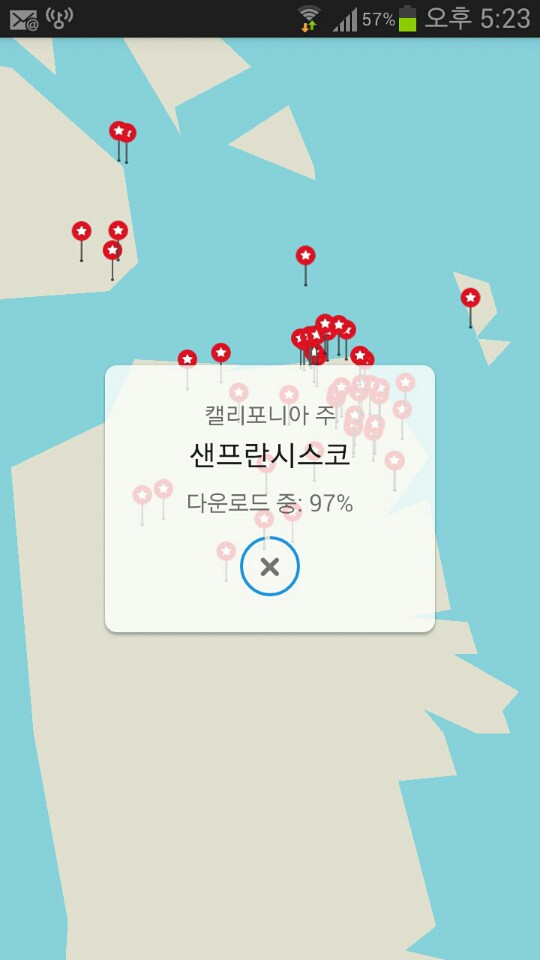
아래 처럼 색이 변하고 글씨가 나오게 되면 지도 다운이 완전하게 된것 입니다.
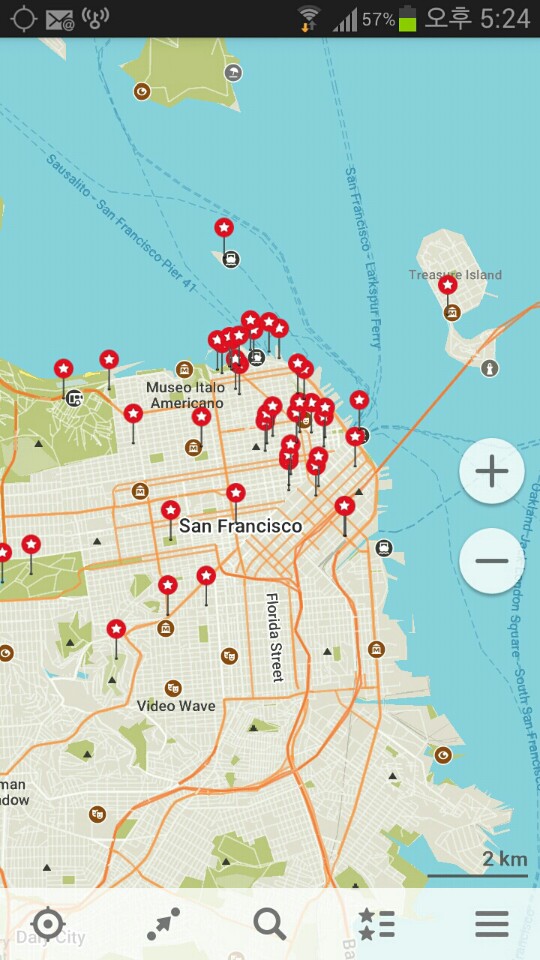
이제 다운로드 하는 방법은 끝났습니다.
다운 로드가 끝난 지도에서 위치 파악 해보는 방법 과 추가 해야 할 사항
다운로드가 모두 끝났다면 확인을 해야 합니다
다운로드가 끝났다고 해도 예전과 달리 주별로 다운 하던것을 갑자기 도시별로 하는것으로 해서 도시 다운만 받아서
오면 중간 경로에서 데이터가 없는 경우에 다운을 받지 못해서 중간에서 길을 잃게 되어서 확인을 미리 모두 해
보아야 합니다.
먼저 핸드폰에서는 위치만 표시 되어서 어디가 어디인지 모르는데 지역을 찾는 방법을 알려 드리면
초기 화면을 다운 받으면 아래 그림처럼 보일것 입니다.
저는 미국 전체를 다운 받았지만 방법은 같으니 해 보시기 바랍니다.
파란 화살표는 현재 위치가 자동으로 나타나게 됩니다.
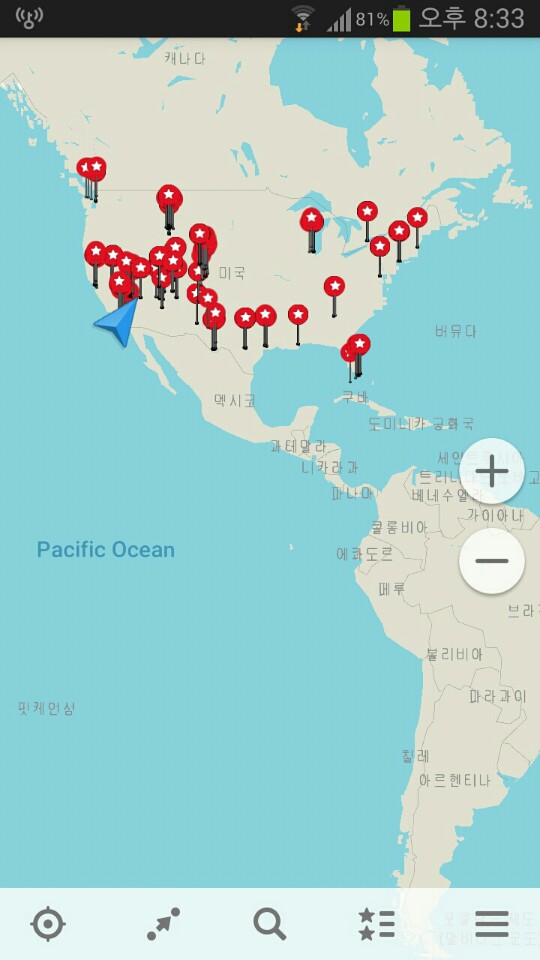
지도에서 아래 와 같은곳을 찾아서 아무 별표나 눌러 봅니다.
그림에는 Seattle 아웃렛이라고 나와 있는데 앞에 Seattle 이라고 나오면 시애틀 지역 입니다.
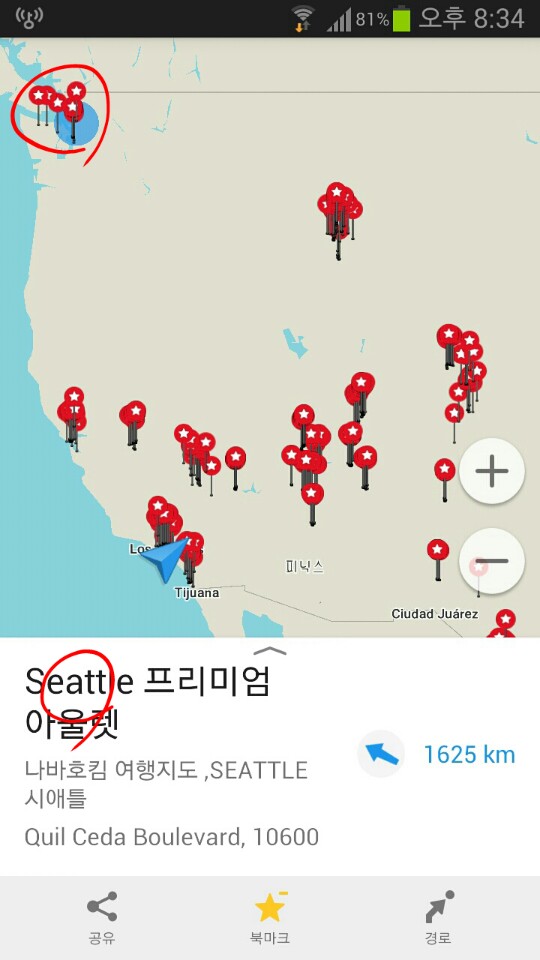
다음 그림 지역을 눌러 봅니다.
아래 하단 안내에 Yellow Stone 이라고 나오는데 이것은 옐로스톤 공원 입니다.
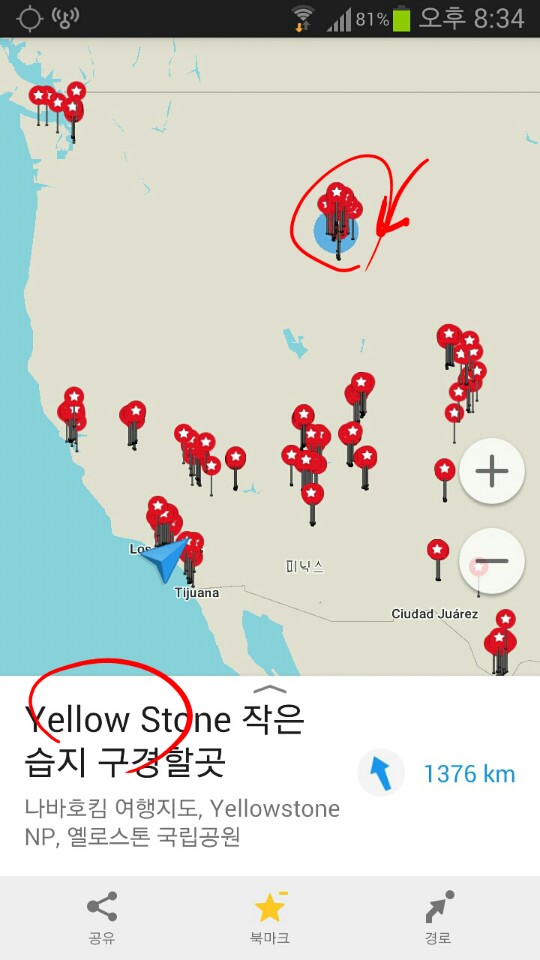
다음 그림에서 지역을 눌러 보면 Yosemite 라고 나오면 이곳은 요세미티 국립공원 지역 입니다.
이곳을 간다면 크게 눌러서 빌리지를 눌러서 시작하면 빌리지로 가게 됩니다.
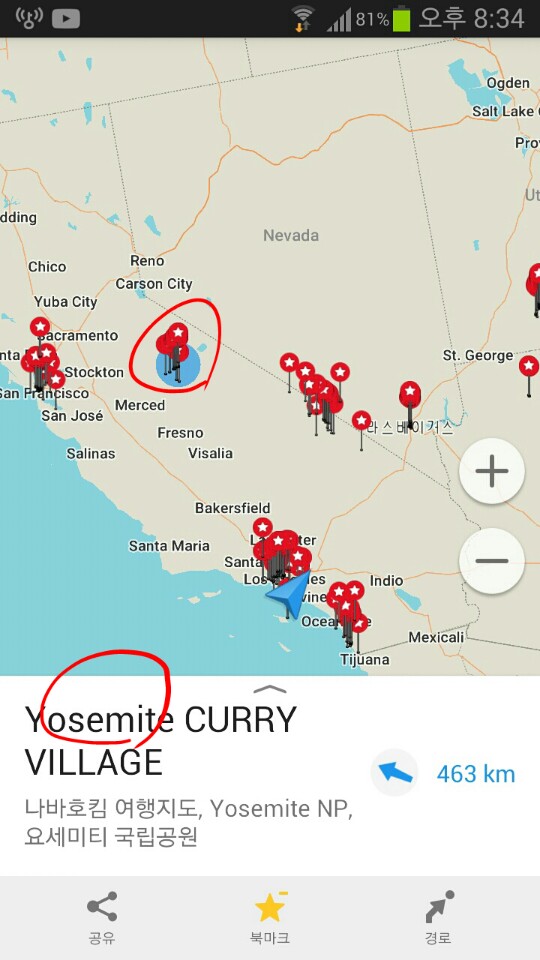
다음 지역은 라스베가스 입니다.
그곳을 누르면 아래 하단의 안내에 라스베가스라고 나오면 라스베가스 지역이 나옵니다.
라스베가스로 가시려면 크게 확대해서 처음 가고 싶은곳을 누르고 경로를 누르면 그곳으로 가게 됩니다.
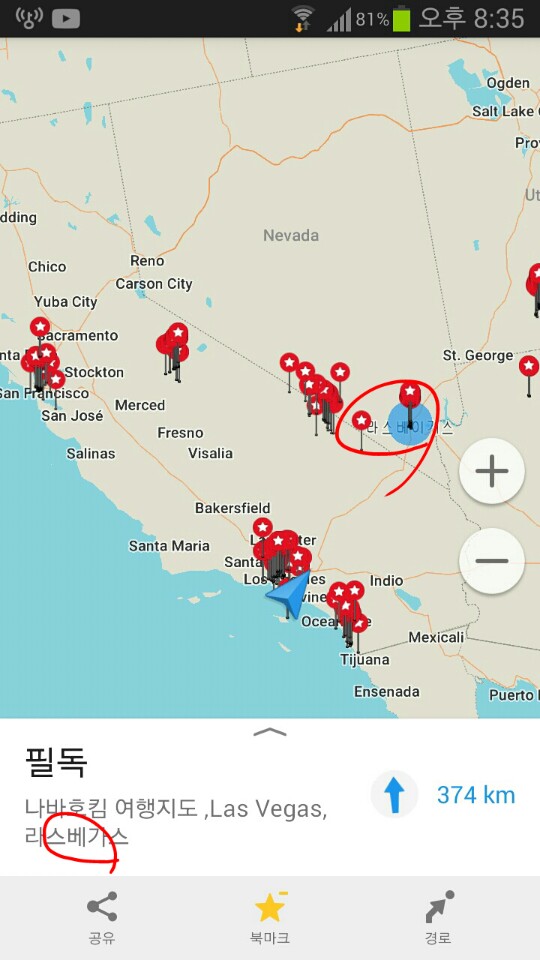
다음은 샌프란시스코 입니다.
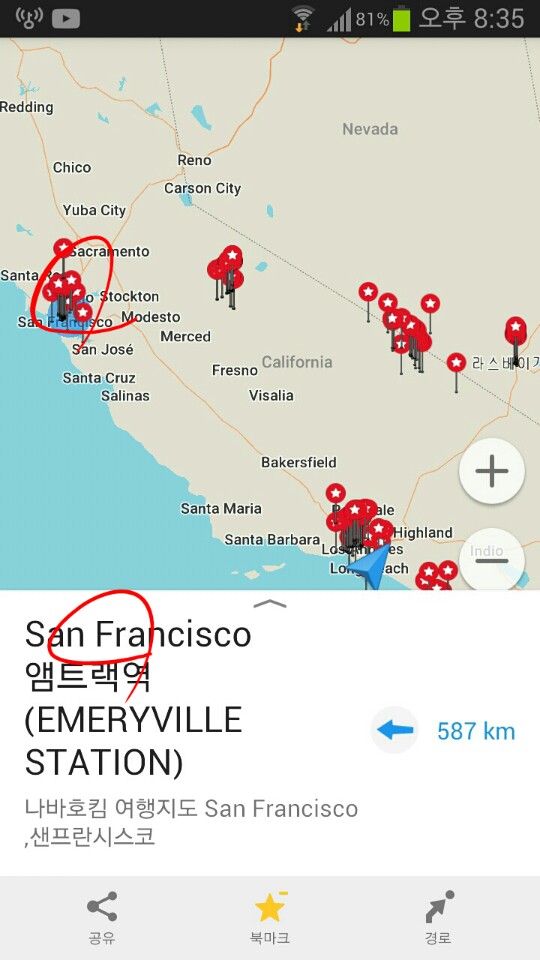
다음은 미국 중부 산안토니오 입니다.
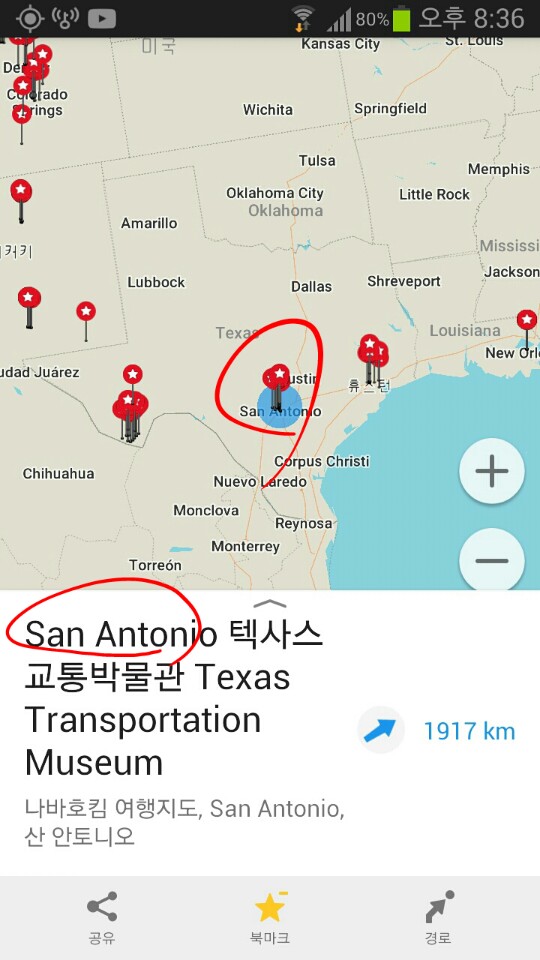
다음은 뉴올리언스
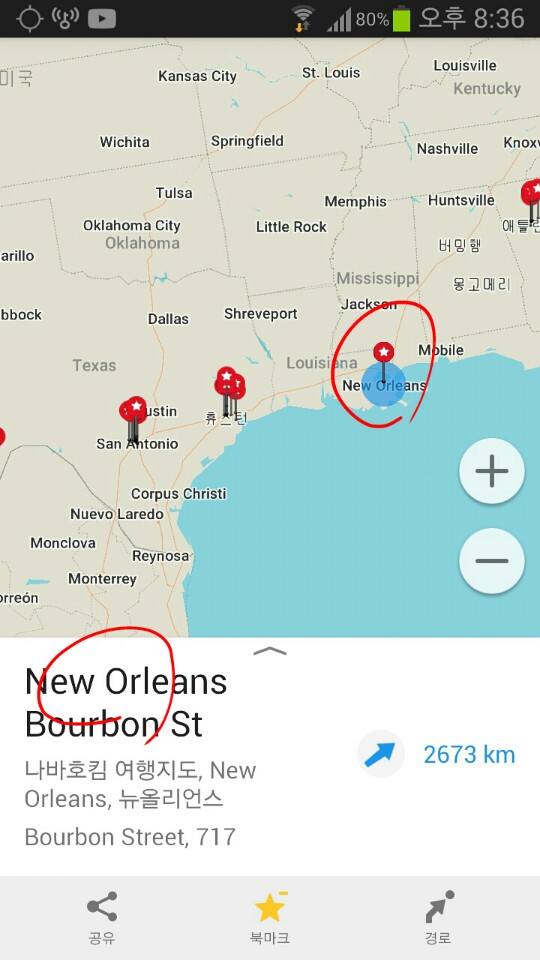
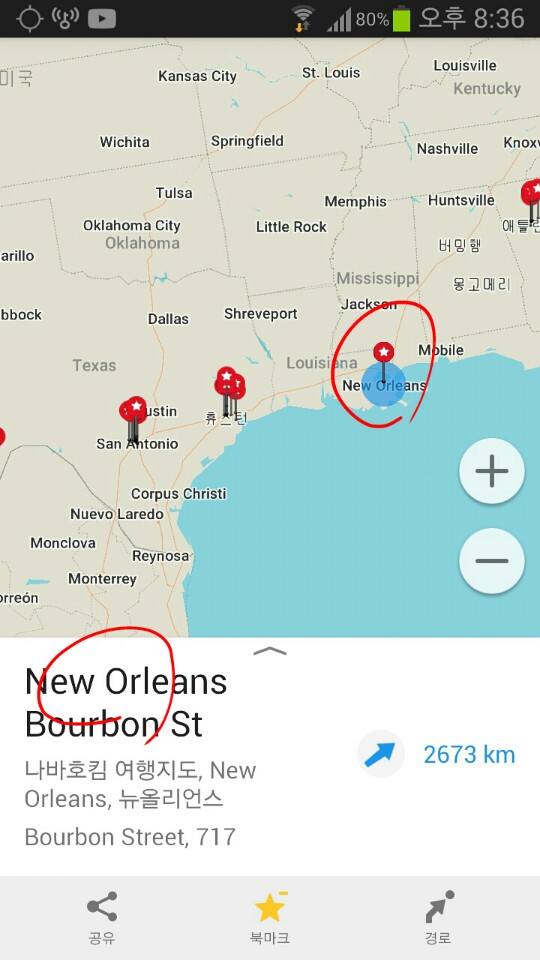
가는곳의 지도 다운 로드
위에 설명 해 드린대로 각 지역을 다 받았다고 되는것이 아니고 미리 갈곳을 눌러 봅니다.
추가 지도 다운로드는 가까운곳은 안되므로 먼곳을 예로 합니다.
아래 다운로드에서 아래 그림과 같은 지역을 눌러서 Seattle가 나오게 누릅니다. 장소는 어디던 상관 없습니다.

경로를 누르면 아래와 같이 경로 계획을 스스로 합니다.

그곳을 누르면 자동으로 경로수정 지도를 다운로드 합니다.
경로 계획 실패라고 나오면서 자동 다운 로드가 됩니다. 다운로드를 눌러서 다운 받습니다.
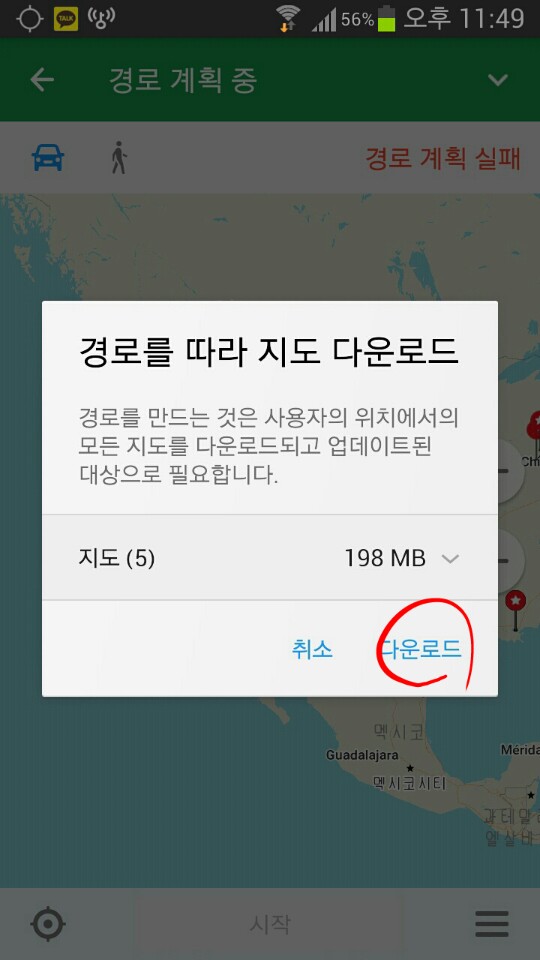
지도가 중간에 5개가 필요하다고 나오면서 다운을 받기 시작 합니다.
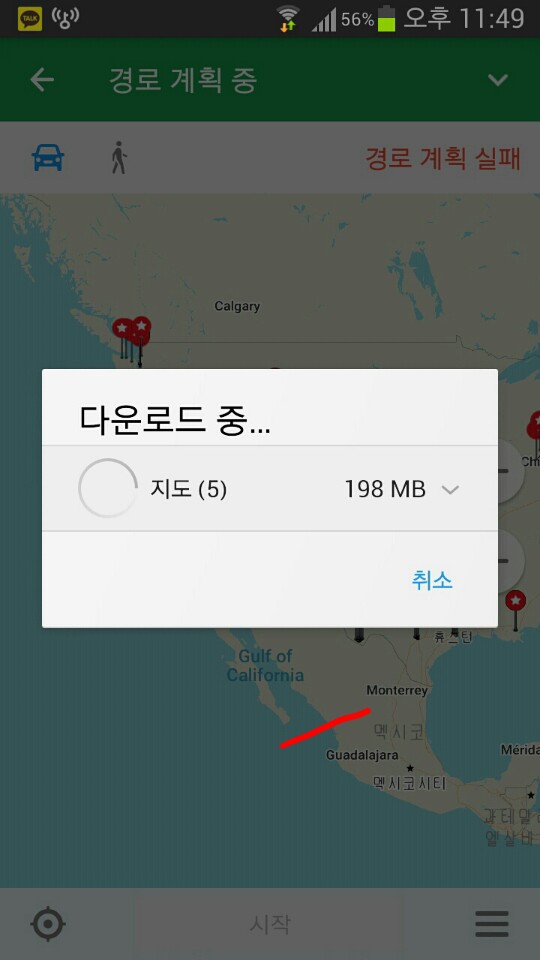
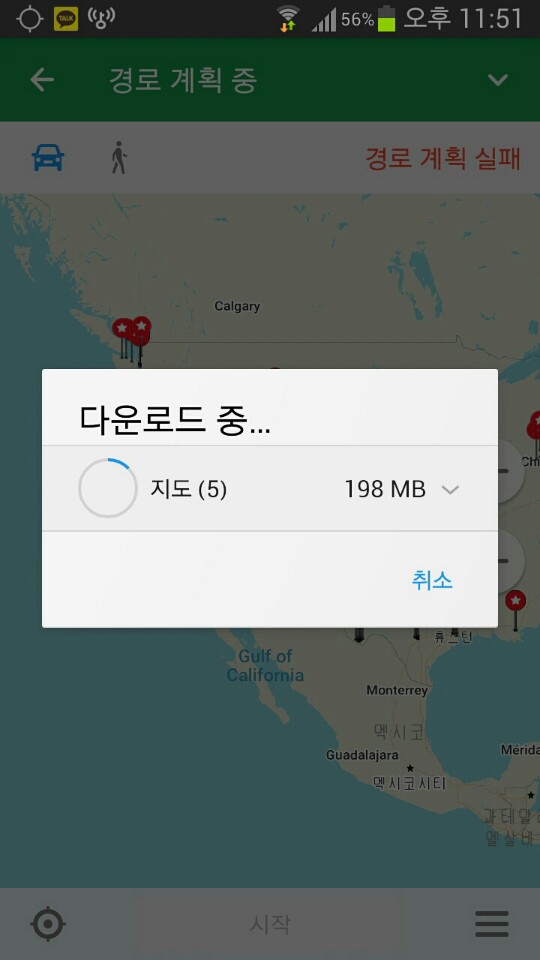
다운이 끝나면 아래 그림과 같이 경로가 표시 됩니다.
1865키로 미터이고 19시간 46분 걸린다고 나옵니다
그러면 아래에서 시작을 눌러 봅니다.
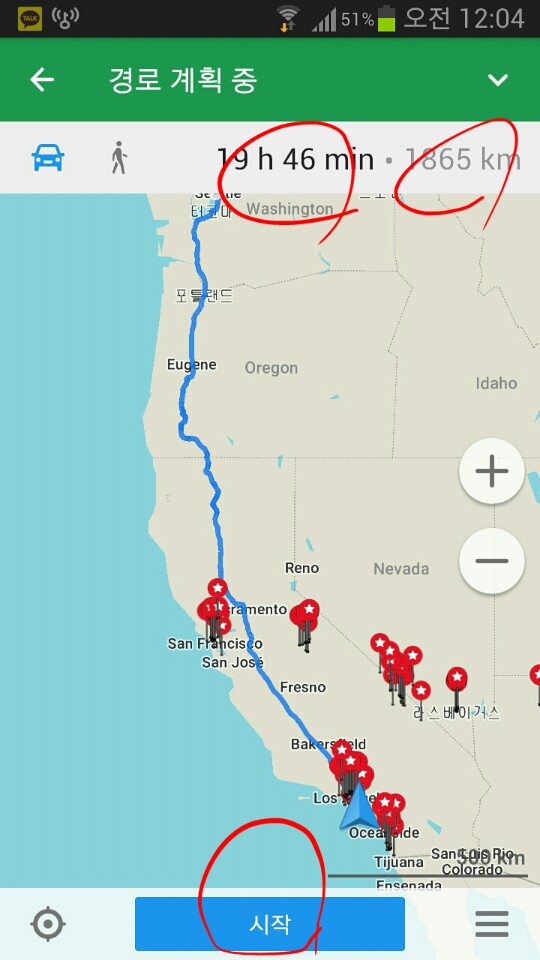
아래 지도처럼 거리, 시간, 그리고 네비가 시작 되면 모든 지도가 완료 되어서 언제던 떠나도 된다는것 입니다.

다시 하나 시카고를 예로 합니다.
이렇게 반복을 하는것은 제가 일일이 지도에 대해서 응답을 할수 없고 컴퓨터나 스마트폰에 능하지 않은 분들을
위해서 반복 확인하게 해 드리는 것 입니다.
아래 지도에서 시카고 혹은 가고 싶은곳 아무곳이나 누릅니다.
아래 시카고가 나오면 경로를 눌러 봅니다.
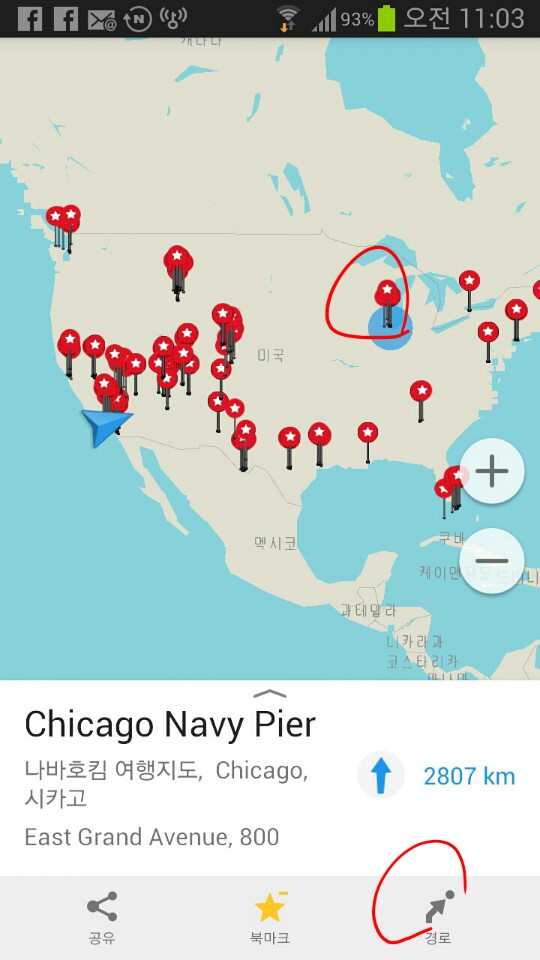
경로 계획중이라고 나오면서 스스로 경로 확인을 합니다.
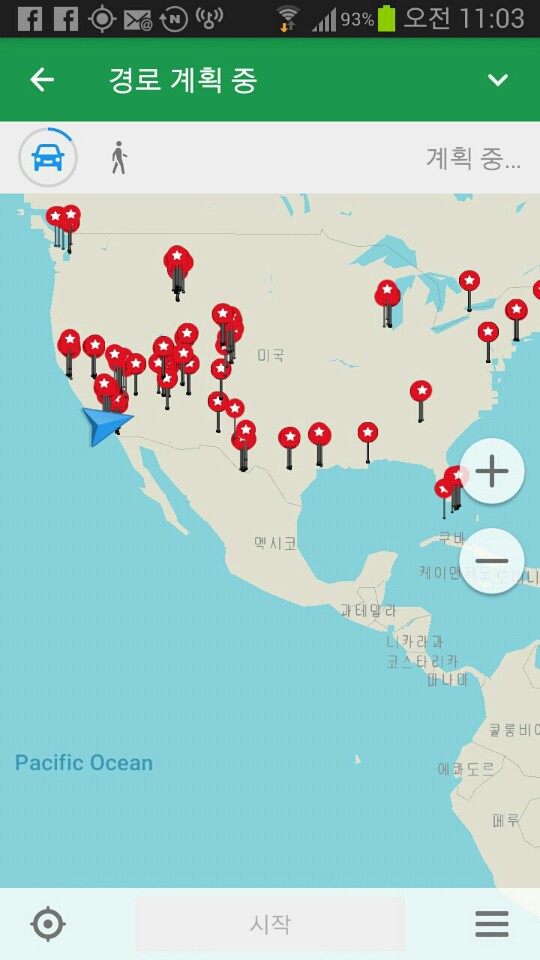
다음에서 보면 중간에 경유하는 도시 지도 6개가 필요하다고 나옵니다.
그러면 다운로드를 누릅니다.
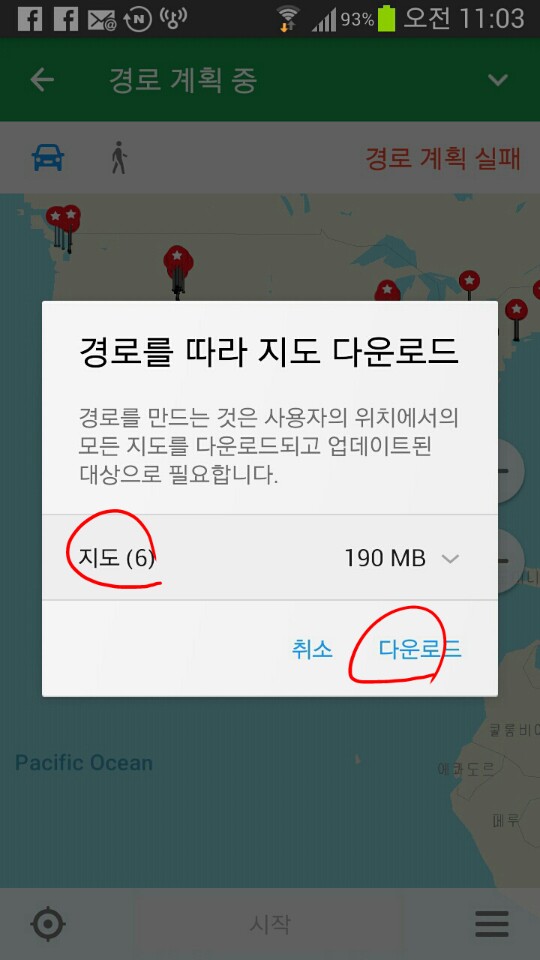
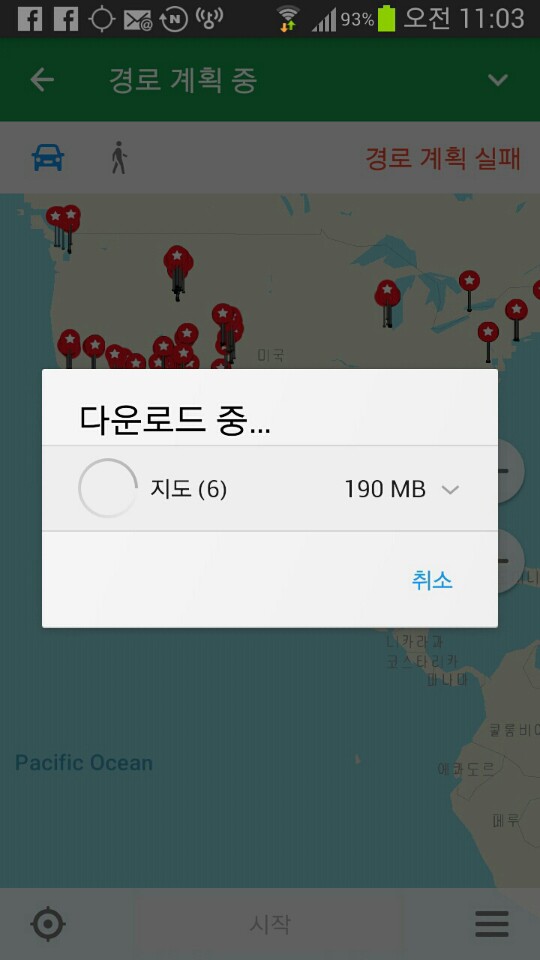
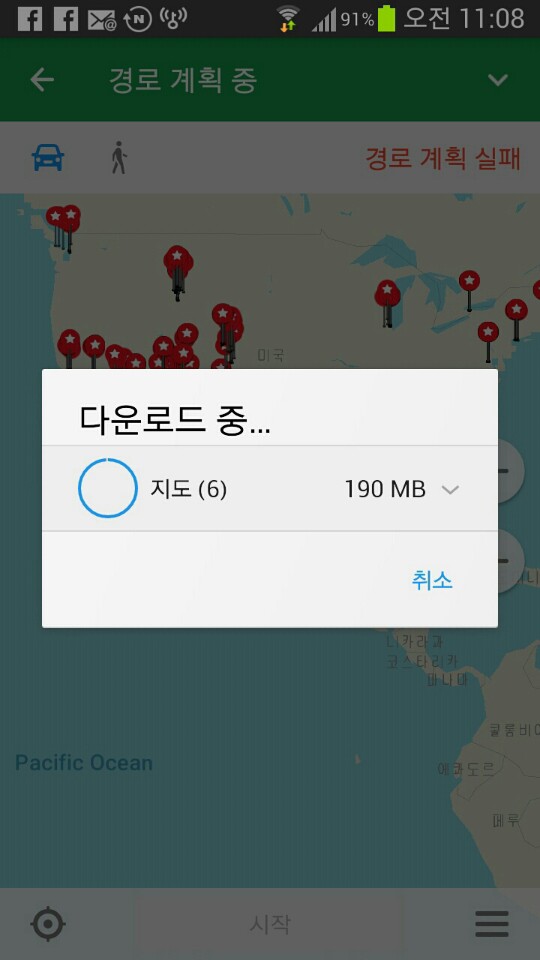
지도 다운로드가 다 되면 아래 그림처럼 계획중이라는 그림으로 바뀝니다.

그리고 시작이라는 버튼이 나오는데 그것을 눌러 봅니다.
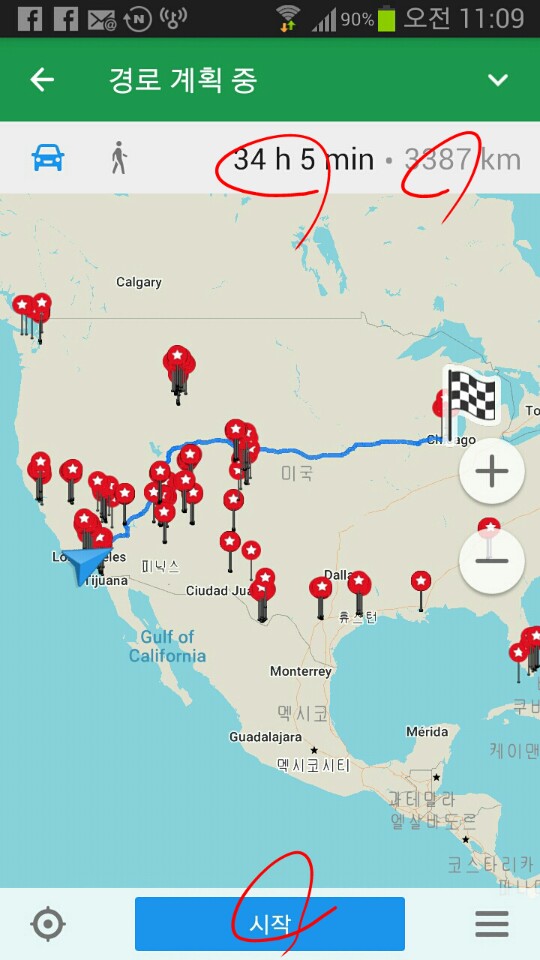
다음 페이지에서 아래와 같이 네비가 시작되면 이것은 가는데 모든 지도 경로가 다운 되었다는것 입니다.
이제 아무 걱정없이 출발 하면 됩니다.

아이폰 설치에 관한 글 입니다.
카페 멤버분 bibewag 님께서 아이폰으로 쉽게 설치 하는 방법을 보내 주셔서 알려 드립니다.
지도 파일을 컴퓨터에 다운로드 하여 저장한 후 아이튠즈와 아이폰을 연결하여
app 창에 가면 app과 컴퓨터끼리 파일을 공유할수 있는 창이 중앙 하단에 나옵니다
거기서 mapsme 어플을 클릭한후 파일추가 버튼을 눌러 지도파일을 모두 넣어주고 동기화를 누르면
아이폰에서도 저 파일들을 똑같이 사용할수 있습니다!
가장 중요한 핵심은 여행 하시면서 매일 저녁 와이파이가 되는 숙소에서 미리 확인을 다시 해 보아야 합니다.
이 실험은 제가 미국현지에 있으면 LA인근에서 출발 하는 것으로 한것이라서 만일 다른 도시에서 출발 한다면 방법과 지도 다운 방법이 틀릴수 있으니 항상 숙소에 도착해서 쉬시면서 다음날 갈곳을 모두 일일이 찍어 보시고 경로 지도가 필요 한것은 현장에서 다시 재 다운을 받으셔야하니 이것은 중요 합니다
부탁 드리는것은 혹시라도 사용하시고 위치가 틀린곳이 있다면 바로 이곳에 댓글로 알려 주시면 즉시 수정해서 재 배포 하겠습니다. 구글 지도를 기반으로 하는것이라서 수시로 위치가 움직이는것이 가끔 있습니다.
새로운 정보는 항상 여기를 눌러서 다시 보시면 계속 수정해서 올라 갈것 입니다.
'미국 여행 툴' 카테고리의 다른 글
| 미국 디트로이트 공항 환승 방법 (0) | 2016.06.15 |
|---|---|
| 미국의 각 지역 날씨 찾는 방법 (0) | 2016.06.15 |
| 샌프란시스코에서 유나이티드 항공으로 환승하는 방법 (미국올시에) (0) | 2016.06.15 |
| 달라스 국제공항 환승 방법 (0) | 2016.06.15 |
| 미국을 간단하게 회화책 없이 여행 하는 어플 (0) | 2016.06.15 |

